使用360u盘修复工具轻松恢复U盘文件(简单操作,快速解决U盘数据丢失问题)
262
2024 / 11 / 25
U盘作为一种常见的存储设备,经常被用来进行文件传输和系统安装。然而,由于各种原因,U盘的系统有时会遭受损坏或崩溃的问题。为了解决这一问题,我们可以借助U盘修复工具,快速修复U盘系统,使其正常运行。本文将为您详细介绍使用U盘修复工具来修复U盘装系统的方法。
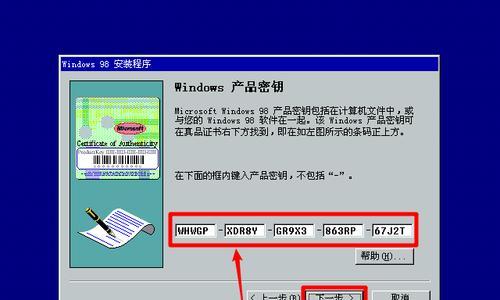
一、选择合适的U盘修复工具
二、下载并安装U盘修复工具
三、准备一个可用的U盘
四、制作U盘启动盘
五、设置电脑启动项为U盘启动
六、进入U盘修复工具的界面
七、选择系统修复选项
八、等待修复过程完成
九、重启电脑并进入修复后的系统
十、检查修复效果并进行进一步优化
十一、备份重要数据
十二、注意事项及常见问题解决方法
十三、其他常用U盘修复工具推荐
十四、如何避免U盘系统损坏的方法
十五、小结:用U盘修复工具轻松解决U盘系统故障问题
一、选择合适的U盘修复工具
在修复U盘系统之前,我们首先需要选择一款适合的U盘修复工具。常见的U盘修复工具有XXX、YYY和ZZZ等。
二、下载并安装U盘修复工具
选择合适的U盘修复工具后,我们需要在官方网站上下载并安装该工具。确保下载的版本与您的系统版本匹配。
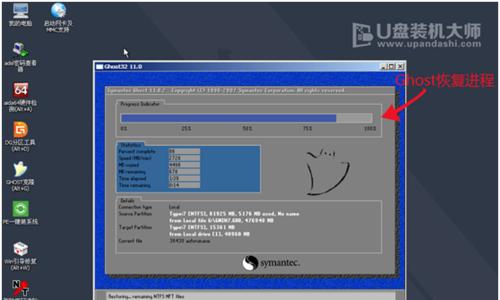
三、准备一个可用的U盘
在进行U盘修复之前,需要准备一个可用的U盘,并确保其容量能够满足所需。
四、制作U盘启动盘
通过U盘修复工具的制作工具,将所选的U盘制作成启动盘,以便能够引导电脑进入修复模式。
五、设置电脑启动项为U盘启动
进入计算机BIOS设置,将启动项设置为U盘启动,以便能够从制作好的启动盘启动。
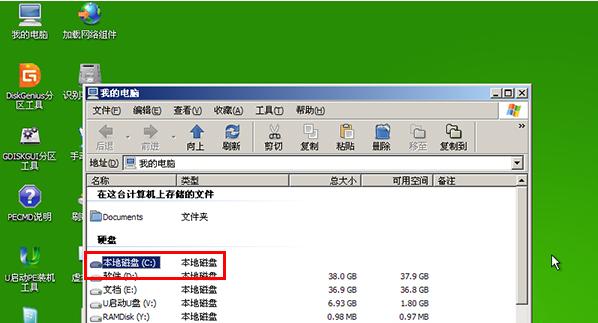
六、进入U盘修复工具的界面
重启电脑后,选择U盘启动,进入U盘修复工具的界面。
七、选择系统修复选项
在U盘修复工具的界面中,选择系统修复选项,如重建引导项、修复系统文件等。
八、等待修复过程完成
根据选择的修复选项,等待修复过程完成。过程时间视U盘系统损坏程度和电脑配置而定。
九、重启电脑并进入修复后的系统
修复完成后,重启电脑,并确保启动项已恢复为原来的硬盘启动。进入修复后的系统,检查系统是否正常运行。
十、检查修复效果并进行进一步优化
进入修复后的系统后,检查修复效果,并根据需要进行进一步的优化,如驱动更新、系统升级等。
十一、备份重要数据
在进行U盘修复之前,建议备份重要数据,以防修复过程中数据丢失或者操作错误导致数据损坏。
十二、注意事项及常见问题解决方法
在使用U盘修复工具时,需要注意一些事项,例如避免操作错误、避免断电等。同时,在遇到常见问题时,也需要根据具体情况采取相应的解决方法。
十三、其他常用U盘修复工具推荐
除了本文介绍的U盘修复工具外,还有其他一些常用的U盘修复工具,如AAA、BBB等,读者可以根据实际需要选择合适的工具。
十四、如何避免U盘系统损坏的方法
为了避免U盘系统损坏,本文还提供了一些方法和建议,如定期备份数据、避免非法操作等。
十五、小结:用U盘修复工具轻松解决U盘系统故障问题
通过本文的介绍,相信读者已经掌握了使用U盘修复工具来修复U盘装系统的方法。遇到U盘系统故障时,无需惊慌,只需按照本文的步骤进行修复,问题将会得到解决。记住备份重要数据,并遵循注意事项,保证修复过程的顺利进行。希望本文对您有所帮助!
