华硕ROGG60笔记本电脑的性能与功能(一款强大的游戏本,助你畅玩游戏世界)
181
2025 / 08 / 20
:SD卡是一种常见的存储媒体,我们经常使用它来扩展设备的存储空间。然而,有时候我们在Windows操作系统下尝试格式化SD卡时会遇到无法完成格式化的问题。本文将为您提供一些解决方案,帮助您解决这个问题。

检查SD卡是否有物理损坏
通过检查SD卡外观是否完好、尝试在其他设备上使用SD卡等方式,来确定SD卡是否有物理损坏。只有当SD卡完好无损时,我们才能考虑其他解决方案。
检查SD卡是否被写保护
有些SD卡上会有一个物理开关用于设置写保护。如果这个开关被打开,您将无法对SD卡进行任何写入操作。请检查开关位置并确保其处于关闭状态。

使用磁盘管理工具尝试格式化
在Windows系统中,磁盘管理工具可以帮助您管理硬盘和可移动存储设备。打开磁盘管理工具,选择对应的SD卡,尝试使用该工具进行格式化操作。
使用命令提示符格式化SD卡
打开命令提示符,输入适当的命令来格式化SD卡。例如,输入"formatX:"(X为SD卡所对应的盘符)并按下回车键来进行格式化。
更新或重新安装SD卡驱动程序
SD卡驱动程序可能会受到系统错误或冲突的影响而导致无法格式化。通过更新或重新安装SD卡驱动程序,您可以解决这个问题。
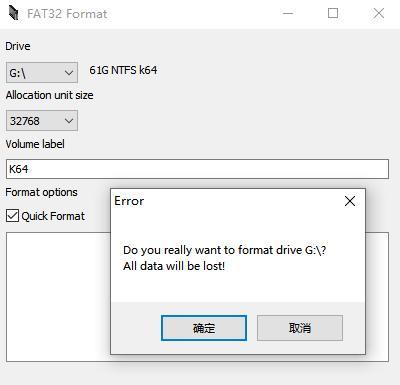
禁用安全删除功能
有时,安全删除功能可能会干扰SD卡的格式化操作。通过禁用安全删除功能,您可以尝试重新格式化SD卡。
使用第三方格式化工具
如果以上方法都没有成功解决问题,您可以尝试使用第三方格式化工具来格式化SD卡。这些工具往往比系统自带的磁盘管理工具更强大,有助于解决格式化问题。
修复坏扇区
通过使用磁盘工具修复坏扇区,可以修复SD卡上的损坏扇区,进而使得格式化操作可以顺利完成。
检查并清除病毒
某些恶意软件可能会损坏SD卡文件系统,导致无法格式化。通过使用杀毒软件来检查并清除病毒,可以恢复SD卡的正常使用。
更换SD卡适配器
有时候,SD卡适配器可能会出现故障,导致无法进行格式化操作。更换一个适配器,您可以尝试重新格式化SD卡。
尝试在安全模式下格式化
启动Windows系统的安全模式,再次尝试格式化SD卡。安全模式下会限制启动时加载的驱动程序和软件,有助于解决一些格式化问题。
清除SD卡分区
通过清除SD卡分区,您可以尝试移除分区表上的错误信息,并重新对SD卡进行分区和格式化。
使用其他操作系统进行格式化
如果Windows操作系统仍无法格式化SD卡,您可以尝试使用其他操作系统(如Linux)进行格式化。不同的操作系统可能有不同的格式化方式。
联系专业技术支持
如果您尝试了以上方法仍然无法解决问题,建议您联系专业技术支持团队寻求帮助。他们会根据具体情况提供更高级的解决方案。
本文介绍了多种解决Windows无法格式化SD卡问题的方法,包括检查物理损坏、检查写保护、使用磁盘管理工具、命令提示符格式化、更新驱动程序等。希望这些方法能够帮助您成功解决SD卡格式化问题,使其恢复正常使用。请根据具体情况选择适合您的方法。如果问题仍然存在,建议联系专业技术支持以获取更高级的解决方案。
