LGG5SE(一起探索LGG5SE的精彩功能与特点)
183
2025 / 07 / 26
近年来,随着科技的不断发展,电脑硬件更新换代的速度也越来越快。而对于喜欢DIY的玩家们来说,一台性能强劲的电脑是必不可少的。然而,当我们购买了新的硬件后,如何正确地安装并升级电脑的BIOS成为了很多人头疼的问题。在这篇文章中,我们将为大家详细介绍以大白菜U盘BIOS装机教程,帮助您轻松完成电脑升级,让您的电脑始终保持最佳状态。
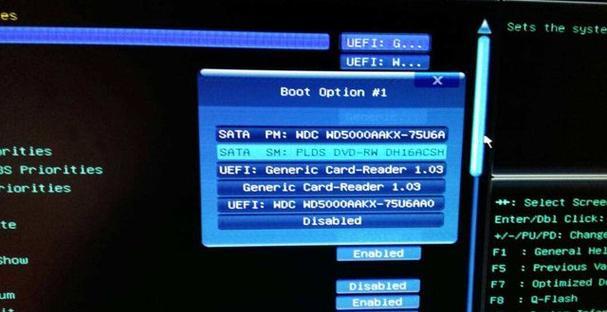
1.准备工作-备齐所需材料和工具

在开始进行BIOS装机之前,首先需要备齐所需材料和工具,包括大白菜U盘、电脑硬件和相应的驱动光盘。
2.制作大白菜U盘-将U盘制作成可启动状态
将大白菜U盘插入电脑,然后利用制作工具将U盘制作成可启动状态,以便进行后续的BIOS装机操作。
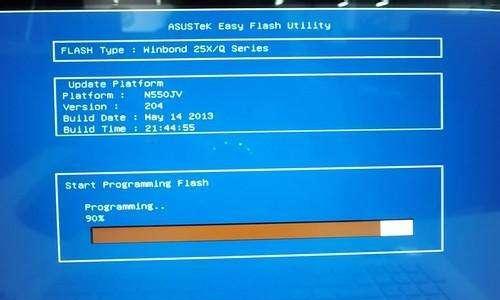
3.进入BIOS设置界面-启动电脑并进入BIOS设置
重启电脑,在开机过程中按下相应的快捷键进入BIOS设置界面,通常是按下Del、F2或F10键。
4.导航到BIOS升级选项-找到并选择BIOS升级选项
在BIOS设置界面中,利用键盘上下左右键导航至BIOS升级选项,并选择进行升级操作。
5.选择U盘作为启动设备-设置U盘为首选启动设备
在BIOS升级选项中,找到启动设备选项,并将U盘设置为首选启动设备,确保之后的升级操作可以顺利进行。
6.开始升级BIOS-启动电脑进行BIOS升级
保存设置后退出BIOS界面,电脑将会自动重启,并通过U盘启动进入BIOS升级程序,开始升级电脑的BIOS。
7.等待升级完成-升级过程需要一定的时间
在升级过程中,需要耐心等待,确保电脑能够顺利完成BIOS的升级操作。升级过程可能需要几分钟或更长时间。
8.检查升级结果-确认BIOS升级是否成功
升级完成后,重新进入BIOS设置界面,查看当前的BIOS版本号,确认升级是否成功。
9.安装新硬件-将新硬件正确安装到电脑中
当确认BIOS升级成功后,即可开始安装新的硬件。按照硬件说明书和操作步骤,将新硬件正确地插入到电脑的对应插槽中。
10.安装驱动程序-使用驱动光盘安装相应驱动
完成硬件安装后,使用随附的驱动光盘,按照指导安装相应的驱动程序,确保电脑能够正常运行。
11.检查硬件状态-确认新硬件是否正常工作
安装完驱动后,重启电脑,进入操作系统。通过设备管理器或其他相关软件,检查新硬件的状态是否正常。
12.进行稳定性测试-测试硬件是否稳定可靠
为了确保新硬件的稳定性和可靠性,进行一些稳定性测试,例如运行压力测试软件、测试硬件的温度和稳定性等。
13.调整BIOS设置-根据需要调整BIOS参数
如果在使用过程中遇到了性能或兼容性问题,可以根据实际需求调整BIOS设置,优化电脑的性能和稳定性。
14.定期更新BIOS-保持电脑始终更新
除了安装新硬件时升级BIOS,我们还应该定期检查并更新电脑的BIOS版本,以确保电脑始终保持最佳状态。
15.-大白菜U盘BIOS装机教程的效果与建议
通过本文的大白菜U盘BIOS装机教程,您可以轻松地完成电脑的升级工作。在进行操作时,请务必小心谨慎,并根据实际情况做出相应的调整。升级后,请检查硬件和驱动程序的状态,确保一切正常工作。定期更新BIOS,将有助于提升电脑的性能和稳定性。祝您升级顺利,享受高性能电脑带来的畅快体验!
本文以大白菜U盘BIOS装机教程为主题,详细介绍了从准备工作到最后的稳定性测试的步骤。通过遵循本文的教程,您可以轻松地完成电脑的升级,并保持电脑始终处于最佳状态。在进行操作时,请务必谨慎小心,并根据实际情况做出相应的调整。希望本文对您有所帮助,祝您成功升级电脑,享受流畅的使用体验!
