如何制作简易电脑书架(一步一步教你制作属于自己的电脑书架)
195
2025 / 09 / 09
在使用苹果Air系统的过程中,有时候我们会需要安装Windows系统来满足一些特殊需求。本教程将详细介绍如何制作苹果Air系统安装U盘,并使用该U盘安装Windows7系统。
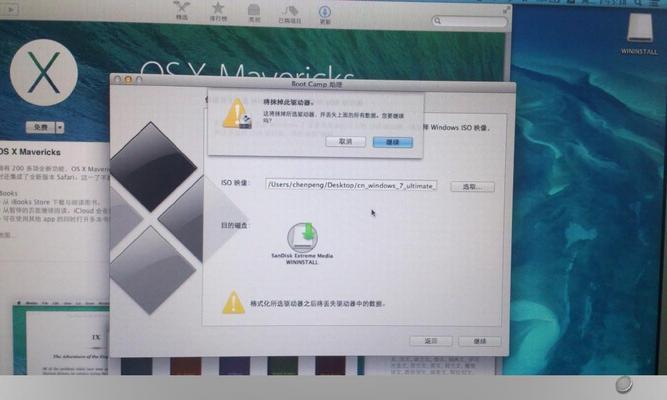
一、准备所需材料和工具
1.购买一个容量不小于16GB的U盘;
2.下载并安装一个名为"BootCampAssistant"的软件;
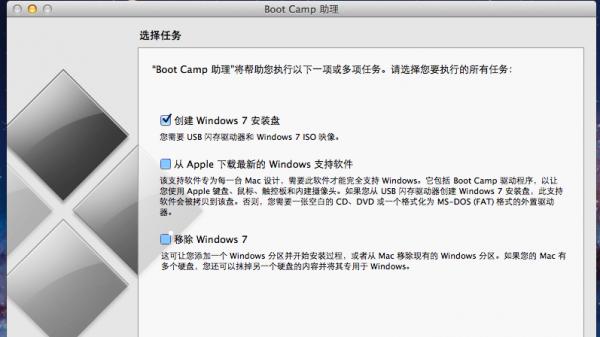
3.下载并保存Windows7系统的ISO镜像文件。
二、启动BootCampAssistant软件
在Launchpad或Applications文件夹中找到并打开"BootCampAssistant"软件。该软件可以帮助我们进行系统安装的相关操作。
三、选择制作U盘的选项
1.在BootCampAssistant窗口中,选择"CreateaWindows7orlaterversioninstalldisk"选项;
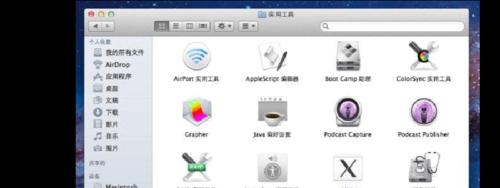
2.确保U盘已插入电脑,并选择对应的U盘。
四、导入Windows7ISO镜像文件
1.在"CreateaWindows7orlaterversioninstalldisk"窗口中,点击"Choose"按钮;
2.在弹出的窗口中找到并选择之前下载好的Windows7ISO镜像文件;
3.点击"Open"按钮导入ISO镜像文件。
五、选择U盘格式化方式
在"CreateaWindows7orlaterversioninstalldisk"窗口中,选择"USBflashdrive"选项,并点击"Continue"按钮。这将会格式化U盘并将镜像文件写入其中。
六、等待制作过程完成
等待BootCampAssistant软件完成制作U盘的过程,期间可能需要输入管理员密码进行授权。
七、重启电脑并进入引导界面
1.当制作过程完成后,BootCampAssistant软件会自动重启电脑;
2.在重启过程中,按住Option(或Alt)键直到出现一个引导界面。
八、选择U盘作为启动设备
在引导界面上,使用方向键选择U盘作为启动设备,并按下回车键确认选择。
九、进入Windows7安装界面
等待电脑从U盘启动后,将会进入Windows7的安装界面。根据提示进行安装准备、分区、安装和设置等步骤。
十、等待Windows7安装完成
在安装过程中,需要等待Windows7系统的文件被复制、设置被完成,并进行必要的重启。请耐心等待直到安装完成。
十一、配置Windows7系统
1.在安装完成后,系统会要求我们进行一些配置,例如选择地区、输入用户名和密码等;
2.根据个人喜好和需要进行相应的配置。
十二、安装BootCamp驱动
1.在Windows7系统安装完成后,会发现一些硬件设备无法正常工作;
2.打开U盘中的"BootCamp"文件夹,运行其中的"setup.exe"文件进行驱动安装。
十三、更新Windows7系统
打开Windows7系统的"开始"菜单,点击"所有程序",找到"WindowsUpdate"并运行该程序。按照提示更新系统补丁和驱动。
十四、安装完成后的注意事项
在使用安装完成的Windows7系统时,需要注意一些常见问题和解决办法,例如驱动问题、软件兼容性等。
十五、
通过以上步骤,你已经成功制作了苹果Air系统安装U盘并完成了Windows7系统的安装。在后续使用中,请注意系统的更新和驱动的安装,以确保系统正常运行。祝你使用愉快!
