Win10网络设置恢复教程(一键恢复网络设置,轻松解决网络问题)
在使用Windows10时,有时会遇到各种网络问题,例如无法连接互联网、速度缓慢、DNS解析错误等。这些问题常常给我们的工作和生活带来很大的困扰。幸运的是,Windows10提供了一种简便的方法来恢复网络设置,以解决这些问题。本文将详细介绍如何使用Win10的网络设置恢复功能,帮助您快速解决各类网络问题。
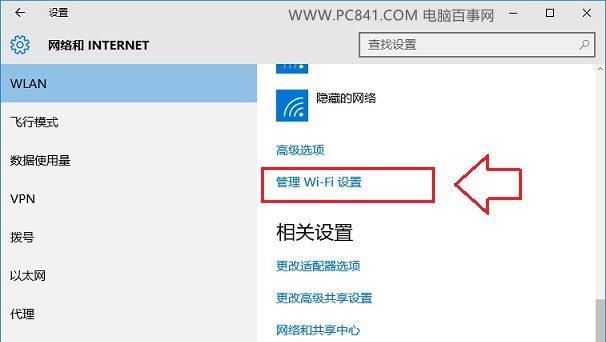
1.如何打开网络设置
通过开始菜单或任务栏搜索栏,输入“网络设置”,点击“打开”即可进入网络设置界面。
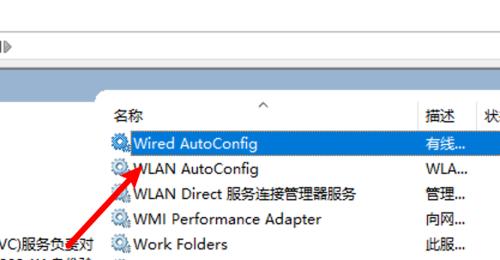
2.进入网络设置后如何找到恢复选项
在网络设置界面的左侧菜单中,点击“网络和Internet”选项,然后在右侧点击“状态”标签页,在页面下方找到并点击“网络重置”选项。
3.确认恢复网络设置的警告信息
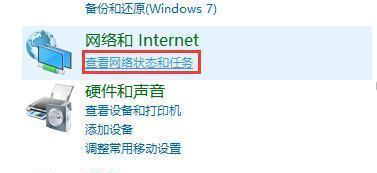
在点击“网络重置”选项后,系统会弹出一个警告窗口,其中包含了一些说明和警示信息。阅读完毕后,点击“是”按钮。
4.确认账户控制权限
系统会再次弹出一个窗口,询问是否允许此应用对计算机进行更改。点击“是”按钮,允许网络重置工具执行恢复操作。
5.等待系统进行网络设置的恢复
网络恢复过程可能会持续几分钟,期间请耐心等待。系统会自动断开并重新连接网络,并还原网络设置为默认状态。
6.恢复完成后如何重新连接网络
在网络设置恢复完成后,系统会自动重新连接已知的网络。如果未自动连接,请手动选择并连接可用的网络。
7.检查网络是否恢复正常
通过打开浏览器或者其他网络应用程序,检查网络是否已经恢复正常。如果还有问题,可以尝试重新启动计算机或者联系网络服务提供商。
8.如何恢复被重置的网络驱动程序
在某些情况下,网络重置会导致部分网络驱动程序被删除或禁用。可以通过设备管理器找到并恢复这些驱动程序。
9.如何备份网络设置
在进行网络重置之前,可以通过点击“网络和Internet”选项,然后点击“状态”标签页下的“网络和共享中心”链接,在左侧菜单中点击“更改适配器设置”来备份当前的网络设置。
10.恢复网络设置后的注意事项
网络恢复后,您需要重新输入WiFi密码、重新设置VPN和代理等网络相关配置。
11.如何避免频繁进行网络恢复
及时安装系统和驱动程序的更新、定期清理电脑垃圾、使用可靠的杀毒软件等都能帮助您减少网络问题的发生,从而减少进行网络恢复的次数。
12.常见网络问题解决办法汇总
本段将梳理一些常见的网络问题,并提供解决办法,帮助您更好地应对各类网络故障。
13.使用Win10网络故障诊断工具
Win10提供了自带的网络故障诊断工具,可以帮助您更快速地定位和解决网络问题。
14.如何恢复网络设置对所有用户有效
本段将介绍如何在Win10中进行网络设置恢复,使其对所有用户都生效。
15.网络设置恢复前后的对比
本段将对进行网络设置恢复前后的网络设置进行对比,帮助您更直观地了解网络恢复的效果。
通过使用Windows10的网络设置恢复功能,我们可以轻松解决各种网络问题,提高工作效率和生活品质。请按照本文提供的步骤进行操作,希望能为您解决网络问题提供帮助。如果问题依然存在,请及时联系网络服务提供商或寻求专业的技术支持。祝您上网愉快!


