华硕电脑开启VT教程(快速了解华硕电脑如何开启VT功能)
虚拟化技术(VirtualizationTechnology,VT)可以提供更高效、更稳定的计算环境,华硕电脑作为一款知名的计算机品牌,也支持VT功能。本文将详细介绍如何在华硕电脑上开启VT功能,以便用户可以更好地享受虚拟化带来的便利。
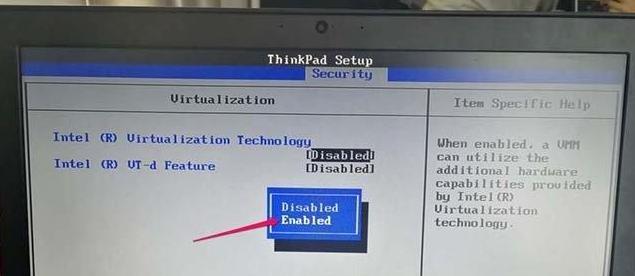
一、查看华硕电脑型号和支持情况
二、了解虚拟化技术VT的作用和优势
三、进入BIOS设置界面
四、找到并开启VT功能
五、保存设置并退出BIOS界面
六、重启电脑使设置生效
七、检查虚拟化技术VT是否已开启
八、确认操作系统是否支持虚拟化技术VT
九、下载并安装最新的虚拟机软件
十、配置虚拟机软件的虚拟化选项
十一、创建和管理虚拟机
十二、优化虚拟机的性能设置
十三、使用虚拟机进行操作系统安装和测试
十四、注意事项及常见问题解决
十五、
一、查看华硕电脑型号和支持情况
在开始设置VT功能之前,首先需要确认自己的华硕电脑型号以及是否支持虚拟化技术VT。可以在华硕官方网站上查找相关信息,或者在华硕电脑上使用特定的快捷键组合进入BIOS界面查看。
二、了解虚拟化技术VT的作用和优势
在开启VT功能之前,了解虚拟化技术VT的作用和优势是非常重要的。VT技术可以提供更好的资源利用率,使计算机能够同时运行多个操作系统和应用程序,提高效率和灵活性。
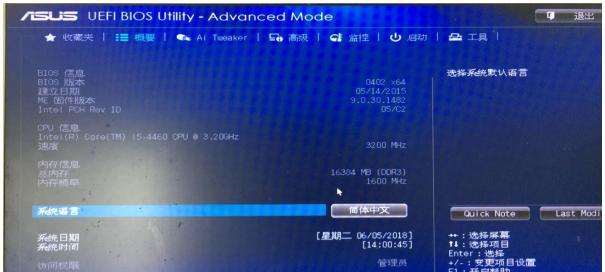
三、进入BIOS设置界面
开启VT功能需要进入计算机的BIOS设置界面。在开机时,按下相应的快捷键(通常是F2、Delete或ESC键)可以进入BIOS设置界面。
四、找到并开启VT功能
在BIOS设置界面中,通过导航键找到“Advanced”或“高级”选项,然后找到“CPUConfiguration”或“处理器配置”选项,进入其中找到“VirtualizationTechnology”或“虚拟化技术”选项,将其状态更改为“Enabled”或“已启用”。
五、保存设置并退出BIOS界面
在确认开启VT功能之后,保存设置并退出BIOS界面。在大多数华硕电脑上,按下F10键可以保存设置并退出BIOS界面。

六、重启电脑使设置生效
修改了BIOS设置后,需要重启电脑使设置生效。按下计算机电源按钮关闭电脑,然后再次启动电脑。
七、检查虚拟化技术VT是否已开启
重新启动电脑后,可以通过一些软件工具来检查VT功能是否已经开启。例如,可以使用CPU-Z等工具来查看处理器的详细信息,确认虚拟化技术VT是否已经开启。
八、确认操作系统是否支持虚拟化技术VT
开启了VT功能后,还需要确认所使用的操作系统是否支持虚拟化技术VT。大多数主流操作系统如Windows10、Linux都支持VT技术,但在使用前最好查阅相关资料进行确认。
九、下载并安装最新的虚拟机软件
在开启了VT功能的华硕电脑上使用虚拟机软件可以更好地利用VT技术。可以从官方网站下载最新版本的虚拟机软件,如VMwareWorkstation或VirtualBox,并按照安装向导进行安装。
十、配置虚拟机软件的虚拟化选项
安装完成虚拟机软件后,需要进行一些配置。找到虚拟机软件的设置选项,进入虚拟化选项,确认VT功能已经启用,并进行其他相关设置。
十一、创建和管理虚拟机
配置完成后,可以创建新的虚拟机,并通过虚拟机管理界面对其进行操作。可以选择不同的操作系统和配置,根据实际需求进行调整。
十二、优化虚拟机的性能设置
为了提高虚拟机的性能,可以对其进行一些优化设置。例如,分配合适的内存和处理器资源,启用硬件加速等。
十三、使用虚拟机进行操作系统安装和测试
使用虚拟机可以方便地进行操作系统安装和测试。可以安装不同版本的操作系统,并在虚拟机中进行测试,而不影响主机系统。
十四、注意事项及常见问题解决
在使用VT功能和虚拟机时,需要注意一些事项,并解决可能遇到的常见问题。例如,确保电脑正常供电、更新软件版本、配置网络连接等。
十五、
通过本文的介绍,我们了解了如何在华硕电脑上开启VT功能,并学习了如何配置和使用虚拟机。开启VT功能可以提供更高效、更稳定的计算环境,为用户带来更好的使用体验。希望本文对您有所帮助!


