使用U盘进行PE安装系统的详细教程(U盘制作PE启动盘、进入PE环境、安装系统步骤全解析)
184
2025 / 07 / 17
在使用苹果电脑时,有时候我们可能需要重新安装系统或者更新系统版本。而使用U盘安装系统是一种方便快捷的方法。本文将以笔记本苹果电脑为例,详细介绍如何通过U盘来安装系统的步骤和注意事项。

准备工作
1.确认系统版本和U盘容量
在开始制作U盘安装系统之前,首先要确认所需安装的系统版本以及所用U盘的容量是否满足要求。需要注意的是,苹果电脑对于不同版本的系统有不同的要求。

2.下载系统镜像文件
根据所需的系统版本,在苹果官方网站或其他可信渠道下载相应的系统镜像文件。确保下载到的文件没有损坏和篡改。
3.格式化U盘并准备启动盘
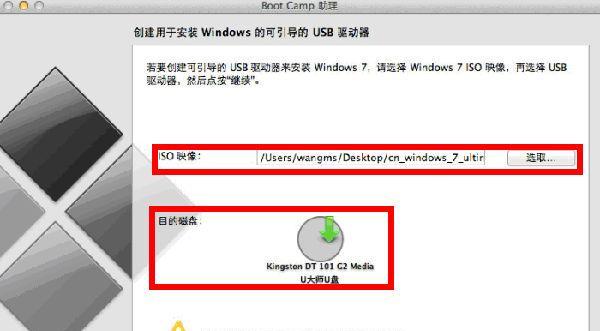
插入U盘后,打开“磁盘工具”应用程序,选择U盘并进行格式化操作。在“应用程序”文件夹中找到“安装macOS(系统名称)”,按照提示进行操作,制作启动盘。
进入恢复模式
4.重启电脑并进入恢复模式
按住电脑的电源键,直到出现苹果图标和进度条。在进度条出现之前,同时按住“Command+R”键,直到出现“macOS实用工具”界面。
5.选择磁盘工具
在“macOS实用工具”界面中,选择“磁盘工具”,并点击“继续”。
格式化硬盘和安装系统
6.格式化硬盘
在“磁盘工具”中,选择目标硬盘,在顶部导航栏中选择“抹掉”选项卡,然后进行格式化操作。请注意,这一步将会清空硬盘上的所有数据,请提前备份重要文件。
7.关闭磁盘工具
在格式化完成后,关闭磁盘工具,返回到“macOS实用工具”界面。
8.选择“重新安装macOS”
在“macOS实用工具”界面中,选择“重新安装macOS”,然后点击“继续”。
9.同意软件许可协议
阅读并同意软件许可协议,然后点击“同意”。
10.选择目标硬盘
在安装过程中,系统会自动检测可用的硬盘,并显示在屏幕上。选择目标硬盘,然后点击“安装”。
11.安装系统
系统开始安装过程,这个过程可能需要一段时间,请耐心等待。
12.设置系统首选项
安装完成后,系统会重启,进入初始设置界面。按照指示完成系统首选项的设置。
通过以上步骤,我们可以成功使用U盘来安装系统。请注意,在进行操作前一定要备份重要文件,并确认所用的系统镜像文件和U盘容量符合要求。希望本文对您有所帮助,祝您使用苹果电脑愉快!
