T210(探索T210的功能和特点)
198
2025 / 08 / 21
随着科技的进步和操作系统的更新,更多的人选择使用U盘来安装系统,这不仅方便快捷,还可以避免使用光盘的繁琐操作。本文将详细介绍如何使用U盘进行Windows10系统的分区安装,帮助您轻松完成系统安装过程。
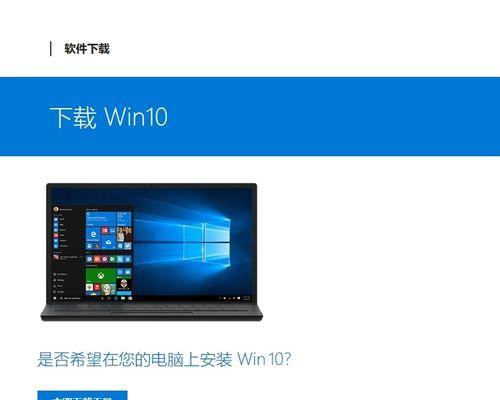
1.检查U盘:确保你有一个容量大于8GB的可用U盘,并备份其中的重要数据。
2.下载Windows10镜像文件:访问Microsoft官网或其他可靠的资源网站,下载最新版本的Windows10镜像文件。
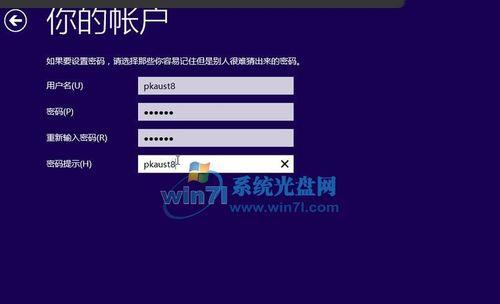
3.准备U盘:插入U盘,打开磁盘管理工具,格式化U盘为FAT32格式,并为其分配一个驱动器号。
4.创建启动U盘:使用专业的U盘启动工具(如Rufus),选择下载好的Windows10镜像文件和分配好驱动器号的U盘进行制作。
5.设置电脑启动顺序:将制作好的启动U盘插入要安装系统的电脑上,进入BIOS设置,将U盘设置为第一启动项。
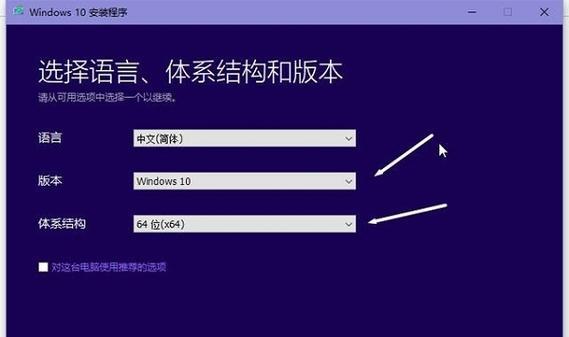
6.启动安装程序:重启电脑,它将从U盘启动,进入Windows10安装程序界面。
7.选择语言和时区:根据个人需求选择合适的语言和时区设置,并点击下一步。
8.安装方式选择:在安装类型选择页面,选择“自定义:仅安装Windows(高级)”选项。
9.分区操作:在磁盘分区页面,点击“新建”按钮,根据需要划分系统和数据分区,并进行格式化。
10.系统安装:选择系统分区,点击“下一步”进行系统安装,稍等片刻,系统将自动安装完成。
11.完成设置:在设置页面,根据个人需求填写相应信息并进行相关设置,然后点击“下一步”。
12.安装驱动程序:一旦系统安装完成,手动安装显卡、声卡、网卡等硬件驱动程序以保证正常使用。
13.更新系统:连接网络后,更新Windows10系统,确保系统安全性和稳定性。
14.安装常用软件:根据个人需求安装常用软件,如办公软件、浏览器、音视频播放器等。
15.备份系统和重要数据:在完成安装后,及时对系统进行备份,并定期备份重要数据,以防不测。
使用U盘安装Windows10系统可以方便快捷地进行分区安装,通过本文的详细教程,相信您已经掌握了使用U盘进行系统安装的方法。请务必谨慎操作,确保数据安全,并及时备份重要数据,愿您的系统安装顺利完成!
