使用Windows截屏键轻松捕捉屏幕内容(学会使用Windows截屏键,快速截取所需屏幕画面)
在如今数字化的时代,我们经常需要捕捉屏幕上的内容,例如保存一张有趣的网页截图、分享电脑界面、记录软件故障等等。而在Windows操作系统中,有一个非常方便的工具,即Windows截屏键。本文将向您介绍如何使用Windows截屏键,轻松捕捉屏幕内容。
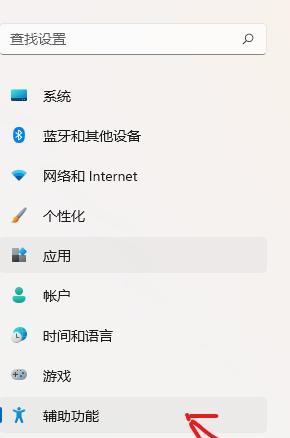
什么是Windows截屏键?
Windows截屏键是指位于键盘上的一组快捷键组合,通过按下这组快捷键可以在不同的方式下截取屏幕的内容。
Windows截屏键的基本用法
按下Windows截屏键的基本组合PrtScn,即PrintScreen键,将当前屏幕的整个内容复制到剪贴板中。
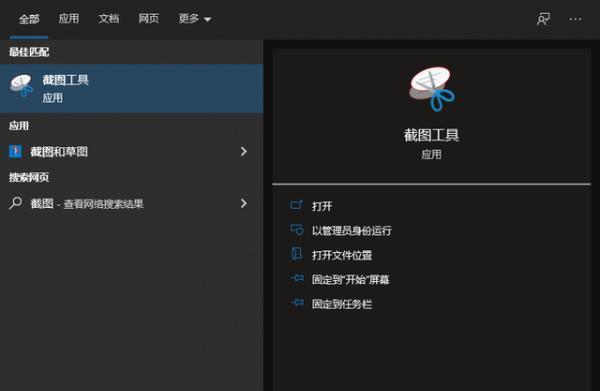
使用Alt+PrtScn截取活动窗口
按下组合Alt+PrtScn,将只捕捉当前活动窗口的内容,并复制到剪贴板中。
使用Win+Shift+S截取自定义区域
按下组合Win+Shift+S,屏幕会变暗,并允许您使用鼠标绘制一个自定义区域,然后将该区域的截图保存到剪贴板中。
使用Win+PrtScn保存截图到文件
按下组合Win+PrtScn,将当前屏幕截图保存为一个图片文件,并自动存储在您的图片文件夹中。

通过Win+G打开游戏条
按下组合Win+G,可以打开Windows的游戏条,可以进行屏幕截图和录制功能。
如何使用Windows截屏键编辑截图
打开画图工具或其他图片编辑软件,将剪贴板中的截图粘贴进去,即可进行编辑、标记、保存等操作。
将Windows截屏键与SnippingTool结合使用
Windows操作系统中还有一个实用的工具叫做SnippingTool,您可以将其与Windows截屏键结合使用,获得更多截图选项。
常见问题解答-如何找到剪贴板中的截图
按下Win+V打开剪贴板历史记录窗口,您可以在此找到之前复制的截图和其他内容。
常见问题解答-如何改变截图保存位置
通过更改“图片”文件夹的默认位置,可以改变Windows截屏键保存截图的路径。
常见问题解答-如何使用Windows截屏键在双显示器中截取指定屏幕
按下Win+Shift+左/右方向键可以在双显示器中切换指定屏幕,并进行截屏操作。
如何在Windows10中使用GameBar进行截屏
在Windows10中,您可以使用内置的GameBar工具进行游戏截图和录制。
如何在Windows11中使用Windows键+Shift+S进行截屏
Windows11中推出了新的快捷键Win+Shift+S,通过此快捷键可以快速选择并保存截屏区域。
利用Windows截屏键解决常见问题
通过熟练掌握Windows截屏键的使用方法,您可以快速解决一些常见问题,如软件故障报告、屏幕分享等。
Windows截屏键的便利性和实用性
通过本文的介绍,我们了解到Windows截屏键是一个非常方便实用的工具,可以在不同的情况下轻松捕捉屏幕内容,提高工作和生活的效率。无论是截取整个屏幕、活动窗口、自定义区域还是游戏画面,Windows截屏键都能帮助您实现目标。不仅如此,Windows截屏键的操作简单易学,对于初学者来说也非常友好。让我们一起享受使用Windows截屏键的乐趣吧!


