台式电脑硬盘安装教程(简明易懂,教你如何安装台式电脑硬盘)
150
2025 / 09 / 07
在计算机的日常使用中,安装操作系统是一个基本的步骤。对于一些没有预装操作系统的新电脑或者需要更换硬盘的用户来说,使用普通硬盘安装操作系统是一种常见的方式。本文将详细介绍如何使用普通硬盘安装操作系统的方法和步骤。

1.准备所需材料和工具
在开始安装操作系统之前,首先要准备好以下材料和工具:一台需要安装操作系统的电脑、一个可用的普通硬盘、操作系统安装光盘或者操作系统镜像文件、一个可用的光驱或者U盘、一个可以连接硬盘的数据线和电源线。

2.确认硬盘连接正常
在进行安装之前,首先要确认硬盘已经正确连接到电脑主板上。可以打开电脑主机箱,检查数据线和电源线是否牢固连接在硬盘上,并且确保插头没有松动。
3.设置BIOS引导顺序
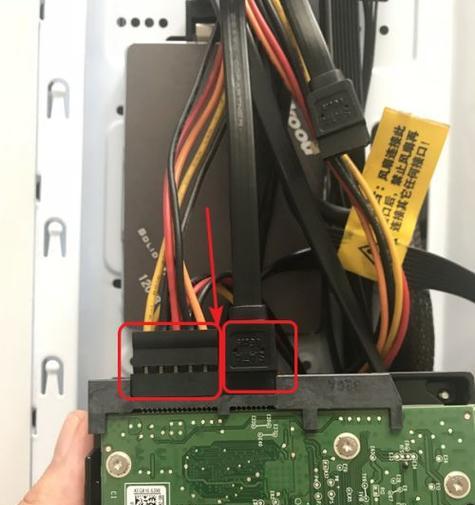
接下来,需要进入电脑的BIOS界面,设置硬盘为启动顺序的第一选项。具体的进入BIOS的方法可以在电脑开机时按下对应的按键来查看。
4.插入操作系统安装光盘或U盘
将操作系统安装光盘或者U盘插入到电脑的光驱或者USB接口中。确保光盘或U盘是可以正常工作的,并且包含了完整的操作系统安装文件。
5.启动电脑并进入安装界面
重启电脑后,电脑将会从硬盘引导。如果一切正常,操作系统安装界面将会出现。根据提示选择相应的语言、时区和键盘布局等设置。
6.选择安装类型
在安装界面中,会有不同的安装选项可供选择。一般来说,选择“全新安装”会将整个硬盘格式化并安装全新的操作系统。如果需要保留原有数据,请选择“自定义安装”。
7.选择安装位置
如果选择了“全新安装”,在接下来的步骤中会出现硬盘分区和格式化的选项。根据实际需要选择硬盘分区的大小和格式化的方式。
8.开始安装操作系统
确认硬盘分区和格式化选项后,点击“开始安装”按钮,系统将开始自动安装操作系统到硬盘上。这个过程可能需要一段时间,请耐心等待。
9.安装过程中的设置
在安装过程中,系统可能会要求进行一些设置,例如输入用户名、密码等。根据提示完成相应的设置。
10.完成安装
安装完成后,系统将会自动重启。此时,可以移除安装光盘或U盘,并等待系统启动。
11.安装后的配置
系统重启后,可能需要进行一些后续配置,例如设置网络连接、更新驱动程序、安装常用软件等。根据实际需要进行相应的配置。
12.检查硬盘状态
安装完成后,可以通过打开文件资源管理器或者其他硬盘工具来检查硬盘的状态。确认硬盘被正确识别和分配。
13.备份重要数据
在开始正式使用新安装的操作系统前,建议备份重要的数据。这样,在后续的使用过程中如果出现问题,可以及时恢复数据。
14.调整系统设置
根据个人的喜好和需求,可以进一步调整系统的各项设置,例如桌面背景、主题风格、屏幕分辨率等。
15.系统优化和维护
为了保持系统的良好运行状态,还可以进行一些系统优化和维护的操作,例如定期清理垃圾文件、更新系统补丁、安装杀毒软件等。
使用普通硬盘安装操作系统并不复杂,只需要按照上述步骤一步步进行即可。确保硬盘连接正常、设置BIOS引导顺序、选择安装类型和位置、进行安装过程中的设置等都是关键的步骤。完成安装后,还需进行一些后续配置和优化,以保证系统的正常运行和稳定性。通过这个详细教程,相信读者可以顺利地完成普通硬盘安装操作系统的过程。
