使用Wepe安装Win10系统教程(轻松安装Win10系统,让笔记本焕发新生)
166
2025 / 08 / 11
随着Windows10系统的发布和更新,许多用户都想尝试安装这个全新的操作系统。然而,传统的安装过程可能会耗费大量时间和精力,因此在本文中,我们将介绍如何使用WinPE技术实现一键快速安装Win10系统。通过本教程,您将学会如何利用WinPE工具创建启动U盘,并使用它来进行系统安装。让我们开始吧!
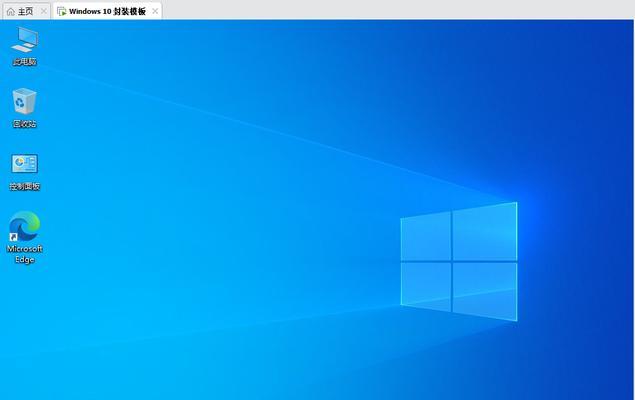
准备工作
在开始安装之前,我们需要准备一些工具和文件。您需要一台运行Windows操作系统的电脑,并下载WinPE制作工具。您需要一张空白U盘,并下载Windows10系统镜像文件。确保您有足够的空间在硬盘上进行系统安装。
创建启动U盘
使用WinPE制作工具,您可以轻松地创建一个可启动的U盘。插入空白U盘后,打开制作工具,并按照界面上的提示操作。选择正确的U盘和系统镜像文件,然后点击“开始制作”按钮。稍等片刻,制作工具将自动将WinPE系统安装到U盘上。
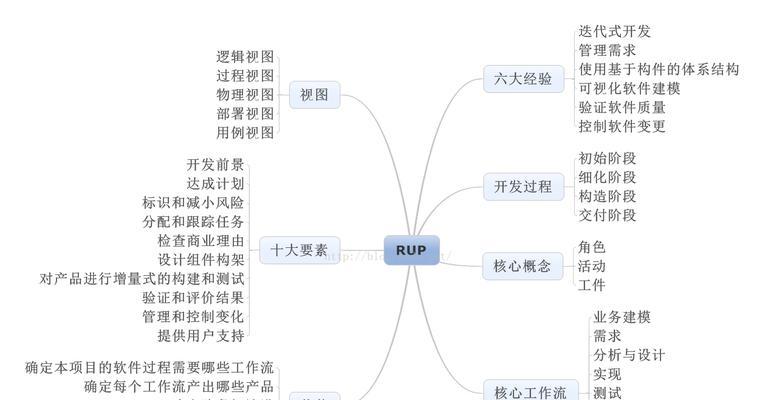
设置BIOS启动顺序
在进行系统安装之前,我们需要将计算机的BIOS启动顺序设置为从U盘启动。重启计算机并进入BIOS设置界面,在启动选项中找到“BootOrder”或类似的选项。将U盘移动到首位,并保存设置。接下来,重启计算机,系统将从U盘启动。
进入WinPE环境
当计算机从U盘启动时,它将进入WinPE环境。在WinPE环境中,您可以看到一个简化的操作界面,类似于Windows命令提示符。在这个环境中,您可以执行各种操作,包括安装系统、修复系统和备份数据等。
准备系统安装
在开始安装系统之前,我们需要进行一些准备工作。确保您的系统镜像文件和产品密钥准备就绪。备份您的重要数据,以防安装过程中发生意外。断开所有外部设备,如打印机、摄像头和外部硬盘。

选择安装选项
在WinPE环境中,您可以选择不同的安装选项。如果您想从零开始安装系统,选择“全新安装”选项。如果您想保留现有的文件和设置,选择“升级安装”选项。根据您的需求选择适当的选项,并点击“下一步”。
安装系统
一旦您选择了安装选项,系统将开始自动安装Windows10。这个过程可能需要一些时间,取决于您的计算机性能和系统镜像文件的大小。在安装过程中,请耐心等待,不要中途关闭计算机或断开电源。
完成安装
当系统安装完成后,您将看到一个欢迎界面。按照界面上的提示进行初始设置,包括选择地区、键盘布局和登录信息等。完成所有设置后,系统将自动进入Windows10桌面。
激活系统
安装完成后,您需要激活Windows10系统。如果您有有效的产品密钥,可以使用它来激活系统。打开“设置”应用程序,找到“更新和安全”选项,然后点击“激活”标签。在激活界面上输入产品密钥,并按照提示完成激活过程。
安装驱动程序
一旦系统激活,您需要安装计算机所需的驱动程序。通过访问计算机制造商的官方网站,下载并安装适合您计算机型号的最新驱动程序。驱动程序的安装将确保您的硬件能够正常工作,并提供更好的性能和稳定性。
更新系统
安装完驱动程序后,建议您及时更新系统。打开“设置”应用程序,找到“更新和安全”选项,并点击“Windows更新”标签。系统将检查是否有可用的更新,并自动下载和安装它们。更新系统可以提供新功能和修复已知的问题。
安装常用软件
在系统更新之后,您可以开始安装您常用的软件。浏览互联网并下载您喜欢的软件和工具。在安装过程中,请确保从官方网站下载软件,并注意防止下载恶意软件。
数据恢复
如果您在安装系统之前备份了数据,现在可以将其恢复到新的Windows10系统中。通过连接外部存储设备或使用云存储服务,将备份数据复制回计算机。确保所有重要文件和文件夹都已完整地恢复。
设置个性化选项
您可以根据个人喜好进行系统的个性化设置。更改桌面背景、屏幕保护程序和声音设置,以适应您的风格。此外,您还可以调整系统的隐私设置,并安装您喜欢的主题和小部件。
通过本教程,我们详细介绍了如何使用WinPE技术进行Win10系统的一键快速安装。从准备工作到系统设置,我们涵盖了整个安装过程中的重要步骤。通过按照这些步骤操作,您将能够轻松地安装和配置Windows10系统,并享受它带来的诸多好处。祝您成功安装并使用全新的操作系统!
