使用U盘进行PE安装系统的详细教程(U盘制作PE启动盘、进入PE环境、安装系统步骤全解析)
187
2025 / 07 / 17
在现代科技的发展下,越来越多的人开始使用U盘来安装操作系统。相比于传统的光盘安装方式,使用U盘安装系统更加方便、快捷。本篇文章将为大家详细介绍如何使用新的U盘来进行系统安装,帮助读者轻松掌握这一技巧。
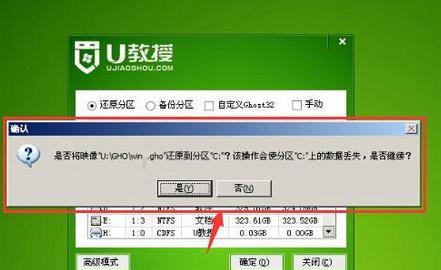
1.准备一枚可用的U盘
在开始之前,首先需要准备一枚空闲、容量足够的U盘,最好是8GB或以上的容量,以确保能够存储操作系统的文件。
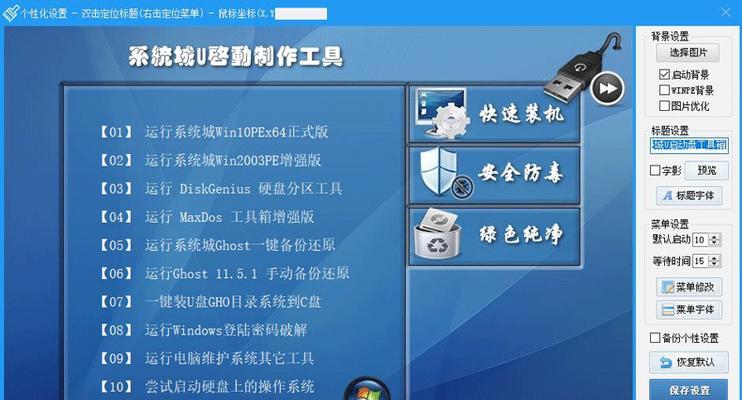
2.下载并安装一个可靠的系统镜像文件
在进行U盘安装之前,需要从官方渠道下载并获得一个可靠的系统镜像文件,如Windows、macOS等操作系统的ISO镜像文件。
3.格式化U盘
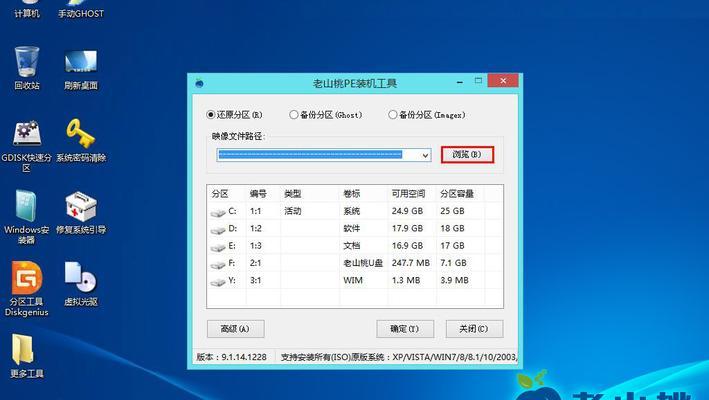
将U盘插入电脑,并打开计算机中的磁盘管理工具,在这里对U盘进行格式化操作,确保其准备就绪。
4.创建可启动U盘
使用专业的U盘制作工具(如Rufus)或操作系统自带的制作工具,将系统镜像文件写入U盘,并将其设置为可启动状态。
5.设置电脑启动顺序
进入计算机的BIOS设置界面,将U盘设置为首要启动设备,以确保系统能够从U盘中启动。
6.插入U盘并重启电脑
将准备好的U盘插入电脑,并重新启动计算机,系统会自动从U盘中启动,并进入系统安装界面。
7.选择语言和地区
在系统安装界面中,根据个人偏好选择合适的语言和地区设置,然后点击下一步继续。
8.接受许可协议
阅读并同意操作系统的许可协议,然后点击下一步。
9.选择安装类型
根据个人需求选择合适的安装类型,如全新安装、升级安装等,然后点击下一步。
10.选择目标磁盘
在安装界面中,选择目标磁盘来安装操作系统,可以是本机硬盘或其他外部存储设备。
11.开始安装
点击“开始安装”按钮,系统将开始将安装文件写入目标磁盘并进行相应的设置。
12.等待安装完成
系统安装过程需要一定时间,请耐心等待安装程序完成。
13.设置用户名和密码
在系统安装完成后,根据提示设置合适的用户名和密码,以保护计算机的安全。
14.完成系统设置
根据个人需求进行系统设置,如网络连接、时间日期设置等,然后点击完成。
15.重启电脑
最后一步,重新启动计算机,系统会进入新安装的操作系统界面,完成整个U盘安装过程。
通过本文的详细教程,相信大家已经学会了如何使用新的U盘来进行系统安装。U盘安装系统不仅更加方便快捷,还能减少光盘的浪费。希望这篇教程能够帮助到需要安装系统的读者,让他们能够轻松掌握这一技巧。
