通过DOS命令打开文件(学习如何利用DOS命令快速打开和操作文件)
145
2025 / 08 / 15
在计算机维护和设置过程中,经常需要进入BIOS界面进行一些重要的配置操作。但是,许多用户却不清楚如何进入BIOS界面,或者因为忘记设置BIOS启动项而无法进入。本文将向大家介绍如何使用CMD命令进入BIOS界面,帮助大家轻松完成各种配置操作。
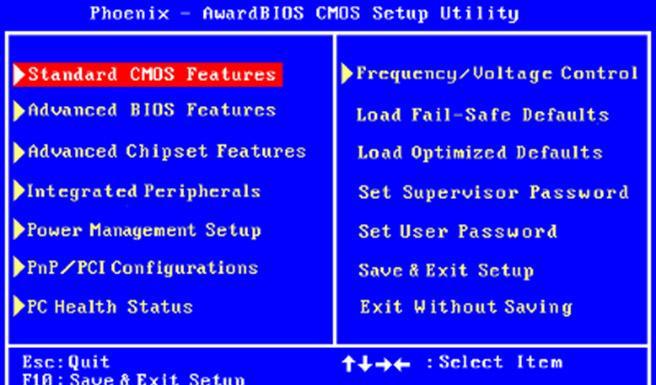
了解CMD命令和BIOS的关系
通过CMD命令,我们可以与计算机进行交互,并执行一些系统操作。而BIOS(基本输入/输出系统)则是计算机硬件和操作系统之间的桥梁,控制着硬件设备的启动和运行。CMD命令可以通过一些特定的操作,将计算机引导至BIOS界面。
打开CMD命令行窗口
我们需要打开CMD命令行窗口。在Windows系统中,可以通过按下Win+R键,弹出运行窗口后输入"cmd"来打开。
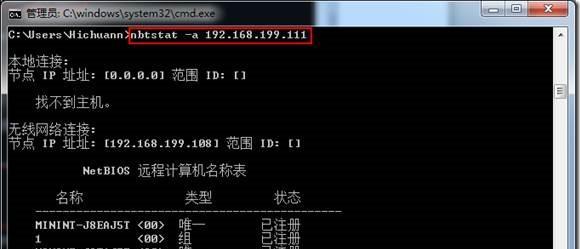
输入特定命令查看可用的启动项
在CMD命令行窗口中输入"bcdedit/enumfirmware"命令,并按下回车键,系统将列出所有可用的启动项。
找到对应的BIOS启动项
在命令行窗口中,找到名为"WindowsBootManager"的启动项,并记录其对应的identifier(标识符)。
设置BIOS启动项为默认启动
在CMD命令行窗口中输入"bcdedit/set{identifier}DEFAULT"命令,将{identifier}替换为之前记录的标识符,并按下回车键,系统将设置该启动项为默认启动。
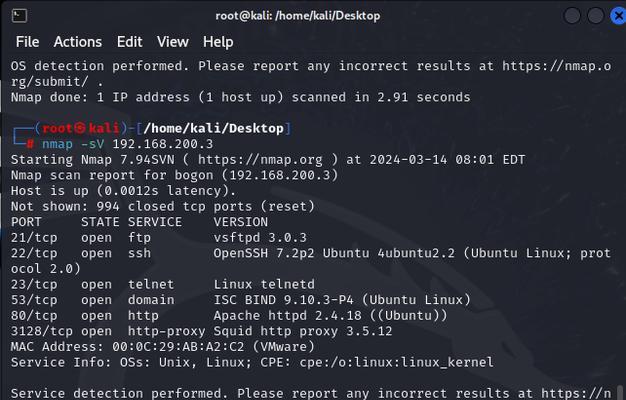
重启计算机并进入BIOS界面
现在,我们需要重新启动计算机。在计算机重新启动时,按下F2、F8、F10或Delete等键,可以进入BIOS界面。不同计算机品牌和型号有不同的快捷键,请根据自己的计算机型号查找正确的快捷键。
在BIOS界面进行配置操作
成功进入BIOS界面后,使用键盘上的方向键和回车键,可以在各个菜单中进行配置操作。常见的配置项目包括时间和日期、硬盘启动顺序、电源管理等。根据需要进行相应的设置。
保存并退出BIOS界面
完成配置后,在菜单中找到"SaveandExit"(保存并退出)选项,并按下回车键保存更改并退出BIOS界面。
恢复默认启动项
为了避免以后重启计算机时进入BIOS界面,我们需要将默认启动项还原为之前的设置。打开CMD命令行窗口,输入"bcdedit/set{default}DEFAULT"命令,并按下回车键,系统将恢复默认启动项。
重启计算机并正常启动
现在,重新启动计算机,系统将按照默认启动项正常启动。
小技巧:备份当前的启动项配置
在进行BIOS配置之前,我们可以使用CMD命令备份当前的启动项配置,以便以后需要时恢复。在CMD命令行窗口中输入"bcdedit/exportc:\backup\bcdbackup"命令,并按下回车键,系统将在指定路径下创建一个名为"bcdbackup"的备份文件。
小技巧:设置快捷键进入BIOS界面
如果经常需要进入BIOS界面进行设置,我们可以通过设置快捷键来方便操作。在CMD命令行窗口中输入"bcdedit/set{bootmgr}displaybootmenuyes"命令,并按下回车键,系统将在启动过程中显示一个菜单,可以通过按下某个键来进入BIOS界面。
小技巧:修复无法进入BIOS界面的问题
有时候,由于计算机硬件或系统问题,我们可能无法通过快捷键进入BIOS界面。在CMD命令行窗口中输入"shutdown/r/fw"命令,并按下回车键,系统将重新启动,并直接进入BIOS界面。
小技巧:了解更多有关CMD命令的操作
CMD命令不仅可以用来进入BIOS界面,还可以执行各种系统操作和设置。用户可以通过查询相关资料,了解更多有关CMD命令的用法和操作。
通过CMD命令进入BIOS界面可以让我们更方便地进行各种配置操作,不再依赖于特定的快捷键。同时,掌握一些小技巧也能提高操作效率和解决问题的能力。希望本文能够帮助读者更好地使用CMD命令进入BIOS界面,并且对计算机的配置有更深入的了解。
