使用笔记本固态硬盘安装系统的详细教程(教你轻松装机,快速享受高速运行体验)
123
2025 / 07 / 19
随着电脑在人们生活和工作中的广泛应用,合理管理电脑使用时间变得尤为重要。而Win7系统内置了一项强大的功能,即可以通过设置定时关机命令来自动关闭电脑。本文将为您详细介绍Win7设置定时关机命令的方法,帮助您高效利用电脑并提升工作效率。
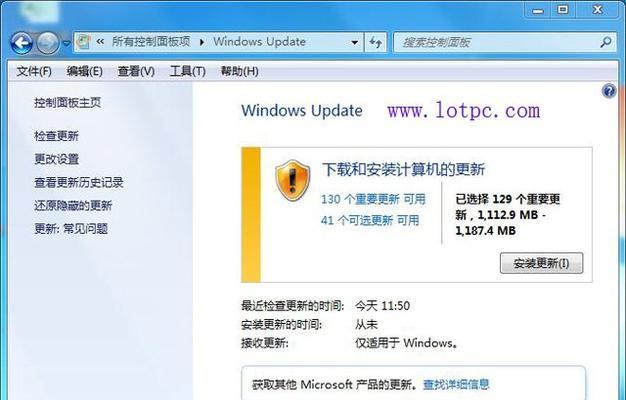
一:了解定时关机的好处
定时关机功能可以帮助我们合理安排电脑的使用时间,避免长时间连续使用电脑对身体健康造成的影响。同时,定时关机还可以节省电力资源,降低用电成本。
二:打开“任务计划程序”
在开始菜单中搜索并打开“任务计划程序”,这是Win7系统内置的一个强大工具,它可以根据预设条件和时间自动执行一系列任务。
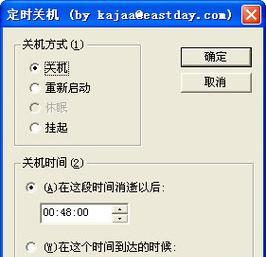
三:创建一个新任务
在“任务计划程序”界面中,点击左侧的“创建任务”链接,弹出新建任务对话框。在该对话框中,可以设置任务的名称、描述和触发器等参数。
四:设置触发器
在新建任务对话框的“触发器”选项卡中,可以设置任务的触发条件,包括启动时间、重复频率等。根据自己的需求,选择合适的触发条件。
五:设置操作
在新建任务对话框的“操作”选项卡中,可以设置任务的具体操作,例如运行程序、发送电子邮件等。在这里我们要设置的是关机操作,选择关机程序路径并输入相应参数即可。
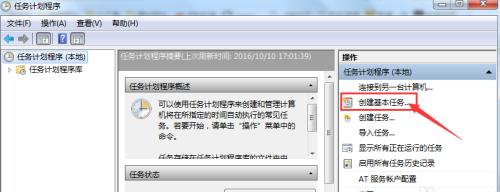
六:设置条件
在新建任务对话框的“条件”选项卡中,可以设置任务执行的条件。例如,只有在电脑处于空闲状态时才执行任务,或者只有在特定的网络连接下才执行任务。
七:设置设置
在新建任务对话框的“设置”选项卡中,可以进一步调整任务的设置。例如,设置任务的优先级、电源管理选项等。
八:保存并启用任务
完成以上步骤后,点击“确定”按钮保存新建任务。在任务计划程序界面中找到刚刚创建的任务,并右键点击选择“启用”。这样,定时关机任务就已经设置成功了。
九:编辑已有任务
如果需要修改或删除已经创建的定时关机任务,可以在任务计划程序界面中找到相应任务并进行编辑。通过编辑任务的触发条件、操作等参数,可以灵活调整任务的执行方式。
十:多个定时关机任务的管理
Win7系统允许同时创建多个定时关机任务,通过合理设置不同的触发条件和操作,可以根据自己的需求制定多种定时关机策略。这样,在不同的时间段内可以自动执行不同的关机任务。
十一:常见问题解决
在设置定时关机任务过程中,可能会遇到一些问题,例如无法保存任务、任务无法执行等。这些问题大多是由于权限限制或设置错误导致的。可以参考Win7系统的相关文档或搜索相关教程来解决这些问题。
十二:常用的定时关机命令参数
在设置定时关机任务时,可以使用一些常用的命令参数来实现更精细化的控制。例如,“-s”参数表示立即关闭计算机,“-t”参数表示延迟关机的时间,“-f”参数表示强制关闭所有正在运行的程序等。
十三:定时关机任务的注意事项
在设置定时关机任务时,需要注意以下几点:1.确保设置任务的用户具有足够的权限;2.不要频繁设置短时间间隔的任务,以避免频繁关机对硬件造成损害;3.确保任务的触发条件和操作参数设置正确。
十四:灵活运用定时关机功能
除了定时关机,我们还可以灵活运用Win7系统的定时关机功能。例如,可以设置每天固定时间自动关机,或者在特定日期执行关机任务等。根据个人需求,合理利用这些功能可以帮助我们更好地管理电脑使用时间。
十五:
通过Win7设置定时关机命令,我们可以方便地管理电脑的使用时间,提高工作效率。合理设置定时关机任务,可以避免长时间使用电脑对身体健康的影响,节省电力资源。希望本文提供的方法和步骤能够帮助读者更好地利用定时关机功能,享受高效的电脑使用体验。
