Windows系统分盘教程(快速、安全地为Windows系统分区)
随着计算机技术的不断发展,人们对于电脑性能和数据存储的需求也越来越高。为了更好地管理和利用硬盘空间,很多用户都倾向于将Windows系统分成多个分区。本文将为您详细介绍如何以win分盘教程为主题进行分区操作,让您在使用Windows系统时更加高效、安全。
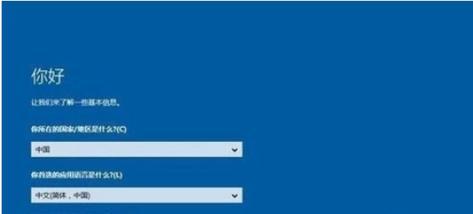
一、准备工作:备份重要数据
在进行任何分盘操作之前,我们强烈建议您先备份您的重要数据。这样可以避免因操作失误或其他原因导致数据丢失的情况发生。
二、了解分区概念和原理
在进行分盘操作之前,我们需要了解一些基本的概念和原理。分区是将硬盘划分成多个逻辑部分,每个分区相当于一个独立的硬盘。通过对分区的划分,我们可以更加灵活地管理和使用硬盘空间。
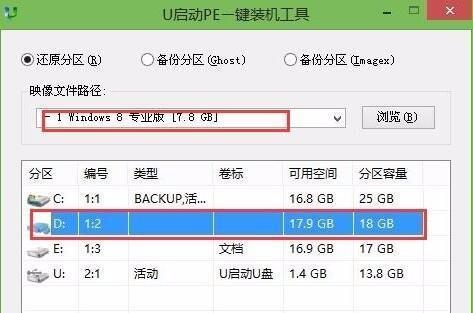
三、选择适当的分区工具
在Windows系统中,有多种分区工具可以选择,如Windows自带的磁盘管理工具、第三方的磁盘分区软件等。根据您的需要和经验选择适合自己的分区工具。
四、打开磁盘管理工具
在开始进行分盘操作之前,我们需要打开磁盘管理工具。在Windows系统中,可以通过按下Win+X组合键,然后选择“磁盘管理”来打开磁盘管理工具。
五、查看当前硬盘分区情况
在打开磁盘管理工具后,我们可以看到当前硬盘的分区情况。通过查看分区情况,我们可以确定是否需要进行分区操作,并合理安排分区的大小和数量。

六、缩小现有分区
如果您希望在当前硬盘上新增一个分区,可以通过缩小现有分区来腾出一部分空间。在磁盘管理工具中,选择要缩小的分区,右键点击选择“缩小卷”,然后按照提示进行操作。
七、创建新分区
当腾出一部分空间后,我们可以开始创建新的分区。在磁盘管理工具中,右键点击空白处,选择“新建简单卷”,然后按照向导进行操作,设置新分区的大小和文件系统类型等参数。
八、格式化新分区
在创建新分区后,我们需要对其进行格式化。格式化是指对硬盘分区进行初始化,使其能够被操作系统识别和使用。在磁盘管理工具中,右键点击新分区,选择“格式化”,然后按照提示进行操作。
九、设置分区标签和盘符
为了方便管理和识别,我们可以给分区设置一个标签和一个唯一的盘符。在磁盘管理工具中,右键点击新分区,选择“更改驱动器号码和路径”,然后按照提示进行操作。
十、调整分区大小
如果您需要调整已有分区的大小,可以在磁盘管理工具中进行操作。选择要调整大小的分区,右键点击选择“扩展卷”或“收缩卷”,然后按照提示进行操作。
十一、合并分区
如果您希望将两个相邻的分区合并成一个大分区,可以在磁盘管理工具中进行操作。选择其中一个分区,右键点击选择“删除卷”,然后选择另一个相邻的分区,右键点击选择“扩展卷”,最后按照提示进行操作。
十二、删除分区
如果您希望删除某个分区,可以在磁盘管理工具中进行操作。选择要删除的分区,右键点击选择“删除卷”,然后按照提示进行操作。请注意,在删除分区之前,请务必备份重要数据。
十三、注意事项和常见问题
在进行分区操作时,我们需要注意一些细节和常见问题,如分区时不要随意删除系统分区、不要随意调整系统分区大小等。如果遇到问题,请及时备份数据并寻求专业人士的帮助。
十四、
通过本文的介绍,我们可以看到,在Windows系统中,分区是一项重要的操作,可以帮助我们更好地管理和利用硬盘空间。无论是新建分区、调整分区大小还是合并分区,都需要谨慎操作,并时刻注意备份重要数据。
十五、参考资料
在进行分区操作时,您可以参考以下资料:
-Windows官方文档:https://support.microsoft.com/zh-cn/windows/%e5%88%86%e5%8c%ba%e5%92%8c%e6%94%b6%e7%bc%a9%e7%A1%AC%e7%9B%98-234cd56a-98f7-2f4e-2fe4-8b266125d67d


