以UEFI安装系统Win7教程(使用UEFI启动方式安装Windows7的详细步骤)
147
2025 / 07 / 08
随着电脑使用的普及,不可避免地会遇到各种故障和问题。为了方便用户自行修复电脑故障,PE系统应运而生。PE(Pre-InstallationEnvironment)是一种轻量级的操作系统,可以在电脑无法正常启动时进行故障排查和修复。本文将详细介绍在Windows10系统上安装PE系统的方法,以帮助用户更好地解决电脑故障。
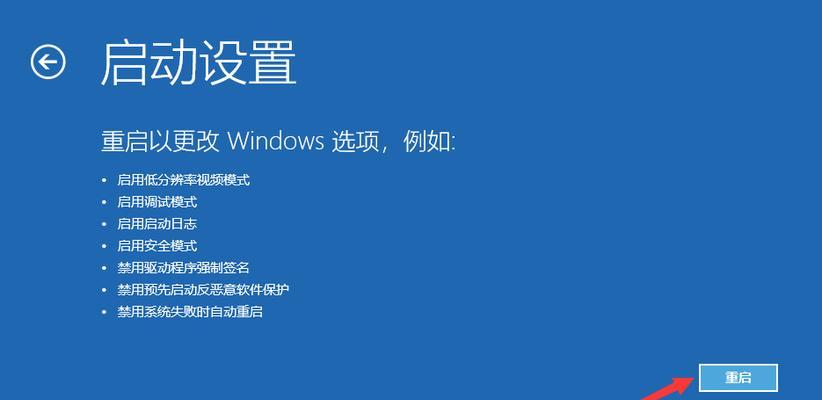
一:准备工作
了解PE系统的概念和作用,明确安装PE的目的和需求。下载并准备好最新版本的Windows10PE系统镜像文件。
二:创建PE启动盘
使用U盘或者光盘制作PE启动盘,可以通过第三方软件如Rufus或者Windows自带的工具来完成制作过程。

三:设置BIOS启动顺序
进入电脑BIOS设置界面,将启动顺序调整为从PE启动盘启动。保存设置并重启电脑。
四:进入PE系统
重启电脑后,通过按键(通常是F2、F8或者ESC键)进入PE系统。等待系统加载完成,进入PE桌面。
五:PE系统的界面和功能介绍
详细介绍PE系统的主要界面和常用功能,如文件管理器、磁盘管理、系统备份和还原等。
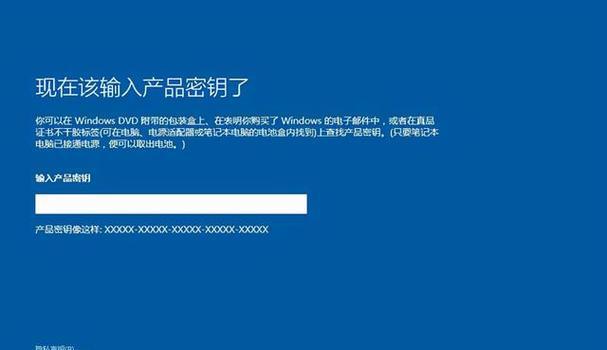
六:使用PE系统修复硬盘问题
通过PE系统的磁盘工具修复硬盘故障,如分区修复、磁盘扫描和恢复丢失的分区等。
七:使用PE系统清除病毒和恶意软件
借助PE系统中的杀毒软件,对电脑进行全面的病毒扫描和清除,确保电脑安全。
八:使用PE系统还原系统备份
通过PE系统的还原功能,还原之前备份的系统镜像,恢复到之前的工作状态。
九:使用PE系统修复启动问题
当Windows10无法正常启动时,可以使用PE系统修复启动问题,如修复引导文件、修复注册表等。
十:使用PE系统恢复删除文件
当重要文件被误删除时,可以通过PE系统的文件恢复工具来尝试恢复已删除的文件。
十一:使用PE系统重装Windows10
当无法修复的系统故障时,可以使用PE系统重新安装Windows10,清除旧系统并进行全新安装。
十二:使用PE系统备份重要数据
利用PE系统的备份工具,可以对重要的文件和数据进行备份,以免数据丢失或损坏。
十三:使用PE系统网络工具
PE系统提供了一些网络工具,如网络浏览器和网络设置,可以方便用户进行网络故障排查和修复。
十四:使用PE系统进行硬件检测和驱动安装
通过PE系统的硬件检测工具,可以检测电脑硬件的工作状态,并安装缺失的驱动程序。
十五:小结
PE系统是一种非常有用的工具,能够帮助用户解决各种电脑故障。通过本文的教程,读者可以轻松地在Windows10系统上安装PE系统,并利用其功能来排查和修复电脑问题。希望本文对读者有所帮助。
