无需U盘,教你以PE启动电脑安装系统(简单操作,轻松搞定装机需求)
154
2025 / 06 / 26
在许多情况下,我们可能需要重新安装或更新iOS系统。为了简化这个过程,我们可以利用PE启动盘来装载iOS系统。本文将详细介绍如何使用PE启动盘来进行iOS系统的安装。
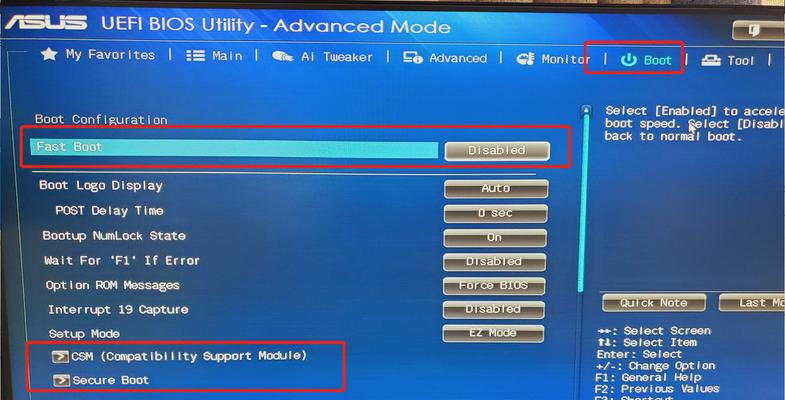
准备所需材料
在开始之前,我们需要准备一台能够运行PE启动盘的计算机、一根容量足够的U盘以及最新版本的iOS系统安装镜像文件。
下载并制作PE启动盘
我们需要从官方网站下载PE启动盘制作工具。将U盘插入计算机,并运行制作工具,按照提示将PE启动盘制作到U盘中。
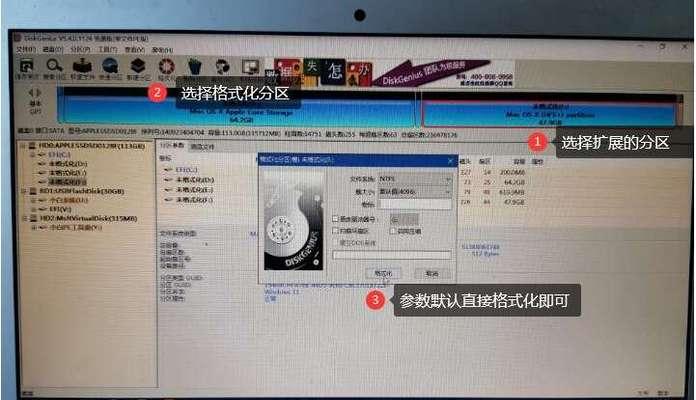
设置计算机启动顺序
在电脑重启过程中,按下相应的按键(通常是F2或Delete键)进入BIOS设置界面。在设置界面中,找到“启动顺序”选项,并将U盘设置为第一启动设备。
重启计算机并进入PE系统
保存并退出BIOS设置后,计算机将会重启。此时,我们需要选择从U盘启动,并进入PE系统。等待一段时间后,PE系统将会成功启动。
挂载iOS系统镜像文件
在PE系统中,我们需要找到并挂载之前准备的iOS系统镜像文件。通过双击文件,PE系统将会自动挂载镜像文件,并将其作为一个虚拟光驱加载。
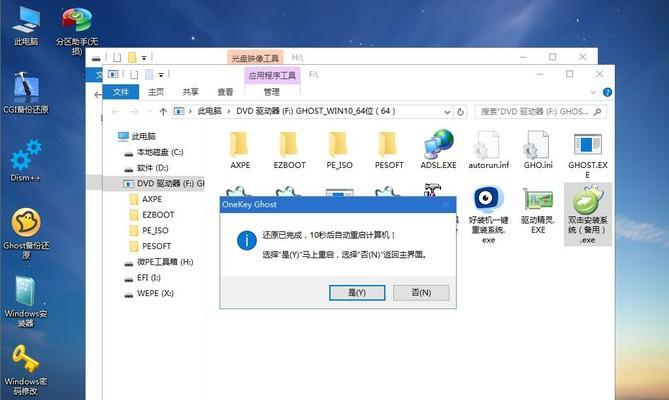
打开虚拟光驱并安装iOS系统
在PE系统的资源管理器中,找到并打开刚刚挂载的虚拟光驱。运行iOS系统安装程序,并按照提示进行安装。
选择安装目标和安装选项
在iOS系统安装程序中,我们需要选择安装的目标磁盘以及一些基本的安装选项,如语言、时区等。根据个人需求进行选择,并点击下一步继续。
等待安装完成
一旦我们完成了目标磁盘和安装选项的选择,iOS系统的安装程序将会开始进行安装。这个过程可能需要一些时间,请耐心等待直到安装完成。
配置iOS系统
当iOS系统安装完成后,我们需要进行一些基本的配置,如Wi-Fi设置、AppleID登录等。根据个人需求和偏好进行配置,并点击完成。
重新启动计算机
完成iOS系统的基本配置后,我们需要重新启动计算机。此时,我们可以拔出PE启动盘,并等待计算机自动重启。
进入iOS系统
在计算机重新启动后,我们将会看到iOS系统的欢迎界面。按照屏幕上的指引,进行一些基本的设置和个性化配置,即可顺利进入iOS系统。
更新iOS系统
一旦我们成功进入iOS系统,我们可以通过系统设置中的“软件更新”功能来更新到最新版本的iOS系统。这将确保我们可以获得最新的功能和安全性。
备份数据
在更新或重新安装iOS系统之前,务必备份重要的数据。这可以通过iTunes或iCloud来完成,以防止数据丢失。
常见问题解决
在安装或更新过程中,可能会遇到一些问题。在本节中,我们将介绍一些常见问题的解决方法,以帮助读者克服困难。
通过使用PE启动盘装载iOS系统,我们可以快速、简便地进行系统安装。本文详细介绍了每个步骤,并提供了一些常见问题的解决方法。希望读者能够成功安装iOS系统,并享受到最新的功能和改进。
