如何在联想台式电脑上安装系统(以联想台式电脑系统盘为例,轻松安装系统)
130
2025 / 06 / 25
在日常使用电脑的过程中,我们经常会遇到需要使用U盘的情况,但有时候插上U盘却无法被电脑识别,这时就需要安装U盘驱动。本文将为您介绍如何在联想台式电脑上安装U盘驱动,以解决这一常见问题。
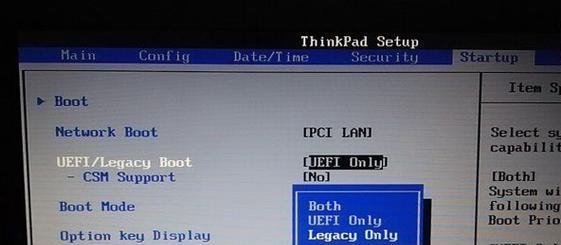
一、查看系统版本
在安装U盘驱动之前,首先需要确认您的联想台式电脑使用的是哪个版本的操作系统,如Windows7、Windows8或Windows10等。
二、下载适用的驱动程序
根据您所使用的操作系统版本,在联想官方网站上下载对应的U盘驱动程序。确保下载的驱动程序是最新版本,以获得更好的兼容性和稳定性。

三、打开设备管理器
点击开始菜单,并在搜索栏中输入“设备管理器”,然后点击打开该程序。在设备管理器界面中,可以看到电脑中已安装的硬件设备列表。
四、找到U盘设备
在设备管理器中,找到“通用串行总线控制器”下的“USBMassStorageDevice”选项,这便是您的U盘设备。
五、卸载现有驱动
在设备管理器中右键点击“USBMassStorageDevice”,然后选择“卸载设备”。确认卸载后,将删除旧的U盘驱动。
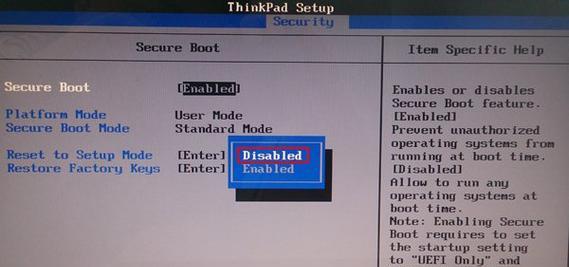
六、安装新驱动
双击之前下载好的新驱动程序,按照提示进行安装。在安装过程中,确保将U盘设备插入电脑。
七、重新识别设备
安装完成后,在设备管理器中点击“操作”菜单,选择“扫描以进行硬件更改”。系统将重新识别并安装U盘设备。
八、检查驱动程序状态
在设备管理器中,找到已安装的U盘驱动程序,确保其状态为“正常工作”。
九、重启电脑
为了确保新驱动程序的生效,建议重启您的联想台式电脑。
十、检查U盘是否被识别
重新插入U盘,检查电脑是否能够正常识别并访问U盘内的文件。
十一、更新驱动程序
定期检查联想官方网站,以获取最新的U盘驱动程序更新。更新驱动程序可以提高设备的稳定性和兼容性。
十二、检查U盘连接
如果U盘仍然无法被识别,可以尝试更换USB接口,或者将U盘连接到其他的电脑上检查是否能够正常使用。
十三、检查U盘是否损坏
如果在其他电脑上也无法识别U盘,那么可能是U盘本身出现了故障。考虑更换一支新的U盘。
十四、寻求技术支持
如果您尝试了以上的方法仍然无法解决问题,建议联系联想官方客服寻求进一步的技术支持。
十五、小结
通过以上步骤,您应该能够成功安装U盘驱动并解决联想台式电脑无法识别U盘的问题。记住定期检查驱动程序更新,并保持U盘的正常使用和保养,以确保电脑系统的稳定性和安全性。
