AE导出大小设置办法(掌握AE导出文件大小的技巧)
194
2024 / 10 / 06
在当今的互联网时代,GIF已经成为了一种常见的图片格式,它可以以动画的形式展现出来。而利用AE(AdobeAfterEffects)软件导出循环GIF格式的动画,能够给作品增添更多的趣味性和吸引力。本文将为大家介绍如何使用AE导出循环GIF格式的动画,并提供简单步骤和技巧。
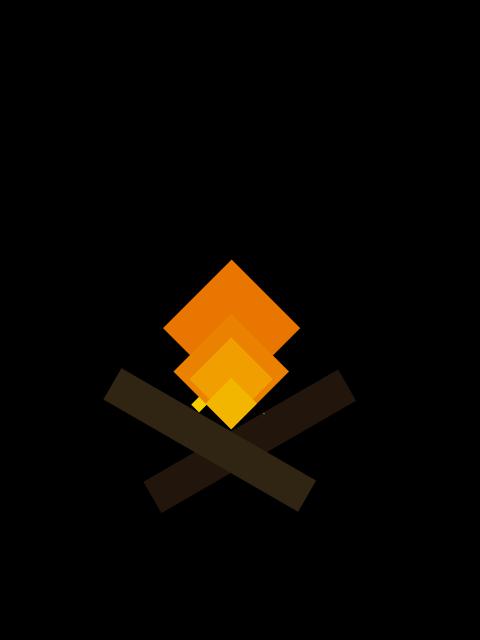
选择合适的素材
在开始制作循环GIF动画之前,首先需要选择合适的素材。这些素材可以是图片、视频或者AE中的动画效果。选取具有趣味性、独特性和动感的素材,能够让最终的循环GIF动画更加吸引人。
创建一个新项目
在AE中,首先需要创建一个新项目。点击“文件”菜单栏下的“新建”选项,选择“项目”。在弹出的窗口中设置项目名称和保存路径,并点击“确定”按钮。
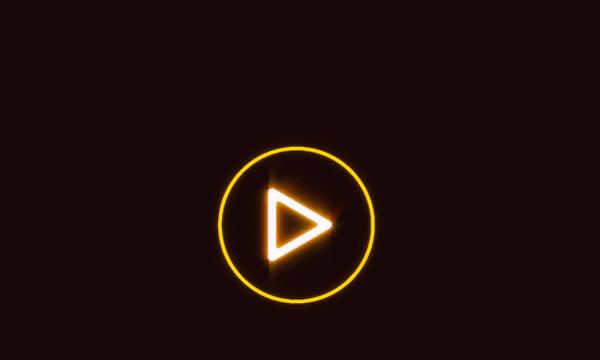
导入素材文件
在创建了新项目后,需要将之前选取的素材文件导入到AE中。点击“文件”菜单栏下的“导入”选项,选择要导入的素材文件,并点击“打开”按钮。
将素材拖放至时间轴
导入素材文件后,可以将其拖放至AE的时间轴窗口中。确保素材文件的顺序和时间轴上的层次结构符合你想要的动画效果。
调整动画效果
利用AE的各种工具和特效,可以对导入的素材进行调整和编辑,使得最终的循环GIF动画效果更加出众。可以调整图层的位置、大小、颜色等属性,添加过渡效果、滤镜效果等。
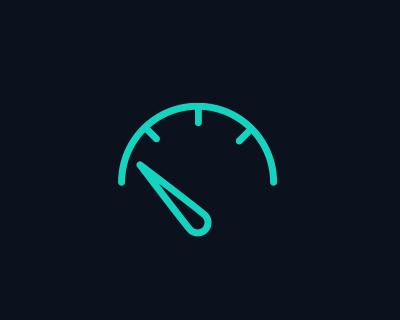
设置循环播放
为了让GIF动画循环播放,需要在AE中设置循环属性。点击时间轴窗口下方的“循环”按钮,选择循环播放的方式(如无限循环),以确保最终导出的GIF动画能够持续播放。
调整动画时长
根据需要,可以调整动画的时长。点击时间轴窗口上方的“合成设置”按钮,选择合适的帧率和时长。
预览和调试
在完成动画效果的调整后,可以点击“空格键”或者点击时间轴窗口下方的“播放”按钮进行预览。如果发现了问题或需要调整,可以继续进行编辑和修改。
导出为GIF格式
当满意于动画效果后,可以开始导出为GIF格式。点击“文件”菜单栏下的“导出”选项,选择“添加到Adobe媒体编码器队列”。在媒体编码器窗口中选择GIF格式,并设置导出的路径和文件名,最后点击“开始导出”按钮。
优化导出设置
在导出GIF时,可以对导出设置进行优化,以确保GIF文件的质量和文件大小的平衡。可以调整色彩设置、压缩比例等参数,提高GIF动画的显示效果。
检查导出结果
在导出完成后,可以检查导出的GIF动画的效果。打开导出的GIF文件,观察动画是否循环播放,画质是否清晰。如果发现问题,可以回到AE进行相应的调整和修改。
分享和使用
当确认导出的GIF动画效果满意后,就可以开始分享和使用了。可以通过社交媒体、网站或者其他适当的方式分享你的循环GIF动画作品,让更多人欣赏你的创作。
注意事项和技巧
在制作循环GIF动画时,需要注意一些细节和技巧。比如选择适当的帧率、调整循环播放的方式、控制文件大小等。通过不断的实践和尝试,你可以逐渐掌握这些技巧,并制作出更加优秀的循环GIF动画。
灵感和创意
制作循环GIF动画需要有一定的灵感和创意。可以参考其他优秀的GIF作品,了解不同的动画效果和创作思路,从中获取灵感,并加以发挥,创作出独具一格的循环GIF动画作品。
通过本文的介绍和指导,相信大家已经了解了如何利用AE导出循环GIF格式的动画。从素材选择到导出设置,每个步骤都需要一定的技巧和经验。希望本文能够帮助到你,在制作循环GIF动画方面有所启发和提升。让我们一起创作出更加精彩和有趣的循环GIF动画吧!
