使用大白菜启动盘快速还原系统(以大白菜启动盘为工具,教你如何快速还原系统)
158
2025 / 08 / 27
随着科技的不断发展,电脑系统的安装变得越来越便捷。本文将为大家介绍如何使用大白菜启动U盘制作并安装系统,以便于用户能够轻松进行操作。无论是新手还是有一定电脑基础的用户,都可以通过本文学习到制作启动U盘的方法。
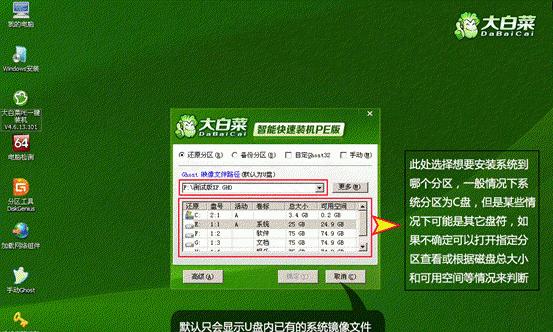
一:准备工作——获取所需材料及软件
在开始制作大白菜启动U盘之前,我们需要准备一台电脑、一个空白的U盘以及大白菜启动软件。确保电脑与U盘的连接良好,并下载并安装大白菜启动软件。
二:选择合适的系统镜像文件
在制作启动U盘之前,我们需要选择合适的系统镜像文件。可以根据自己的需求和电脑的配置选择不同的操作系统版本,比如Windows10、Ubuntu等。
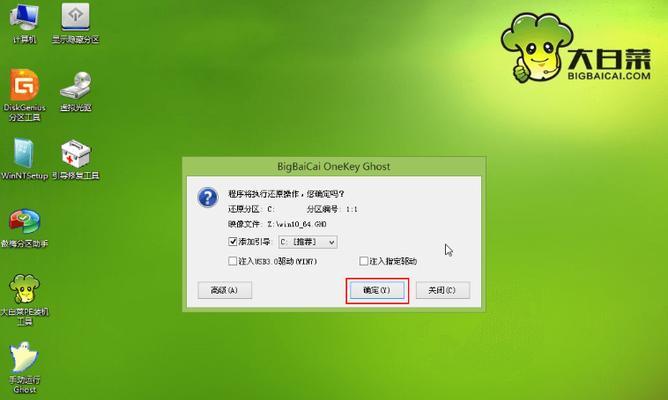
三:打开大白菜启动软件并选择U盘
打开已经安装好的大白菜启动软件,然后选择U盘作为启动介质。确保选择的U盘与电脑连接良好并且没有重要数据,因为制作启动U盘会将U盘上的所有数据清空。
四:导入系统镜像文件
在大白菜启动软件的界面上,点击“导入系统镜像文件”按钮,然后选择之前下载好的系统镜像文件。软件会自动解压和导入镜像文件,并显示在界面上供选择。
五:选择系统版本和启动模式
根据自己的需求,选择要安装的系统版本和启动模式(UEFI或Legacy)。如果不确定,可以选择默认设置。

六:点击制作启动U盘
在确认系统版本和启动模式后,点击“制作启动U盘”按钮。软件会开始制作启动U盘,并在完成后给出提示。
七:等待制作过程完成
制作启动U盘的过程需要一些时间,请耐心等待。在此期间,请勿中断电脑与U盘的连接,以免造成制作失败。
八:成功制作启动U盘
当大白菜启动软件显示制作完成时,说明启动U盘已经成功制作。此时,你可以关闭软件并安全地拔出U盘。
九:设置电脑启动顺序
在安装系统之前,我们需要设置电脑的启动顺序。进入电脑的BIOS界面,将U盘设置为第一启动项。保存设置并重启电脑。
十:启动U盘安装系统
重启电脑后,系统会自动从U盘启动。根据系统安装界面的提示,选择语言、时区等设置,并按照指引完成系统的安装过程。
十一:等待系统安装完成
系统安装过程需要一定时间,请耐心等待。在此期间,请确保电脑与电源的连接稳定,以免因为意外情况导致安装失败。
十二:重启电脑并拔出U盘
当系统安装完成后,系统会提示重启电脑。此时,可以将U盘拔出,并重启电脑。系统会自动从硬盘启动,并进入新安装好的操作系统。
十三:初次设置和优化
进入新安装的系统后,根据个人需求进行初次设置和优化。可以选择安装必要的驱动程序、更新系统和设置个人账户等。
十四:备份启动U盘
为了以防万一,建议在安装完成后备份已经制作好的启动U盘,以备后用。可以将其保存在一个安全的地方,以便日后有需要时再次使用。
十五:
通过本文介绍的步骤,相信大家已经学会了如何使用大白菜启动U盘制作并安装系统。这一过程并不复杂,只要按照步骤进行操作,就能轻松完成。希望本文对大家有所帮助!
