如何正确连接笔记本电脑到WiFi网络(简单易懂的WiFi连接教程,轻松畅游互联网)
随着无线网络的普及,人们越来越离不开WiFi。而对于使用笔记本电脑的用户来说,正确地连接到WiFi网络显得尤为重要。本文将详细介绍如何正确地连接笔记本电脑到WiFi网络,并提供一些技巧和注意事项。
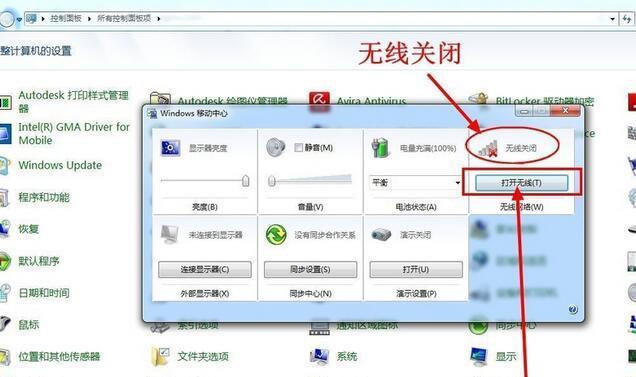
检查WiFi适配器
在连接WiFi之前,首先要确保笔记本电脑上有一个可用的WiFi适配器。在设备管理器中查看适配器是否正常工作,若有问题则需要进行相应的修复或更换。
打开无线功能
在笔记本电脑上找到无线网络开关或按键,确保它已经打开。一些笔记本电脑还可能有专门的快捷键来切换无线功能,需要查看用户手册或官方网站获取相关信息。
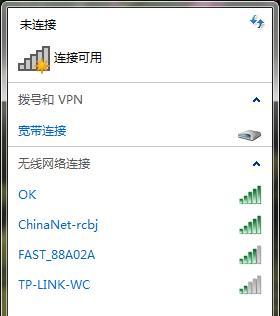
搜索可用WiFi网络
点击系统托盘中的WiFi图标,打开无线网络列表。等待片刻,系统将显示出附近可用的WiFi网络。点击所需连接的网络,然后点击“连接”按钮。
输入WiFi密码
如果连接的WiFi网络需要密码,系统将提示输入密码。在弹出的对话框中输入正确的密码,并确保大小写匹配。然后点击“连接”按钮。
等待连接
连接WiFi网络后,系统会自动进行连接并获取IP地址。这个过程可能需要一些时间,请耐心等待,不要中断连接过程。
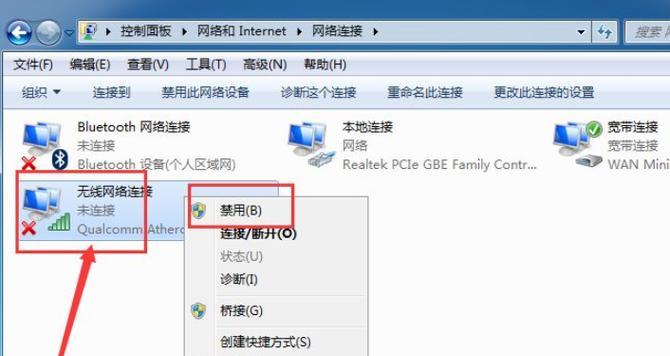
验证连接
连接成功后,系统将显示“已连接”或“受限制的连接”状态。打开浏览器并尝试访问任意网页来验证网络连接是否正常工作。
优化信号质量
若WiFi信号质量较差,可尝试将笔记本电脑靠近无线路由器,或调整路由器的位置来改善信号强度。此外,避免障碍物和其他电子设备干扰WiFi信号也是重要的。
设置自动连接
如果经常使用某个WiFi网络,可以将其设置为自动连接。在无线网络列表中找到该网络,右键点击并选择“属性”。在属性对话框中勾选“自动连接”选项,并保存设置。
忘记网络
在某些情况下,可能需要忘记之前已经连接过的WiFi网络。在无线网络列表中找到该网络,右键点击并选择“忘记”。这样可以清除保存的密码和其他网络信息。
更新驱动程序
如果无法连接到WiFi网络或连接不稳定,可能是因为WiFi适配器的驱动程序过时。在设备管理器中找到适配器,右键点击选择“更新驱动程序”,系统会自动搜索并安装最新的驱动程序。
重新启动路由器
在无法连接WiFi网络或网络异常的情况下,有时候重启路由器可以解决问题。找到路由器的电源开关,关闭后等待数秒钟再重新打开。
使用其他连接方式
如果笔记本电脑无法连接WiFi网络,可以尝试使用其他连接方式,如通过网线连接或使用移动热点等。这些替代方案能够提供稳定的网络连接。
防止连接问题
在连接WiFi时,应注意避免使用弱密码、避免公共WiFi网络、定期更改密码、定期更新系统和防病毒软件等措施,以提高连接的安全性和稳定性。
修复常见问题
如果遇到常见的WiFi连接问题,如IP冲突、无法获取IP地址等,可以尝试使用Windows系统自带的网络故障排查工具来修复问题。
通过正确地连接笔记本电脑到WiFi网络,我们可以畅快地上网、工作和娱乐。通过遵循本文提供的教程和技巧,您将能够轻松地连接到WiFi并享受高速稳定的网络体验。


