解决苹果电脑安装602错误的方法(遇到苹果电脑安装602错误怎么办?解决方法大全)
207
2025 / 09 / 11
随着技术的不断发展,苹果电脑也越来越受到用户的喜爱。而在使用苹果电脑过程中,有时可能需要重新安装操作系统。本文将为大家详细介绍如何使用U盘来安装系统,并给出一些注意事项,帮助您顺利完成操作。
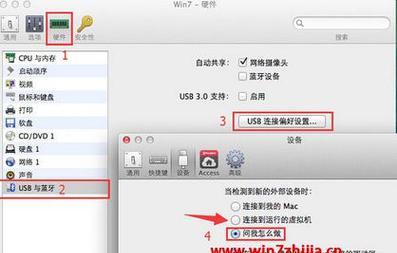
准备工作
1.确认系统版本:在开始安装系统之前,您需要确认您的苹果电脑所使用的系统版本。
2.下载安装镜像文件:根据您的系统版本,在苹果官方网站上下载相应的安装镜像文件,并保存到您的电脑上。
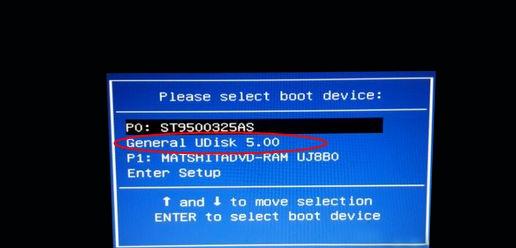
3.U盘准备:将一个空白的U盘插入电脑,并确保它至少有8GB的存储空间。
格式化U盘
1.打开“应用程序”文件夹中的“实用工具”文件夹,找到“磁盘工具”。
2.在磁盘工具中,选择您要格式化的U盘,并点击“抹掉”选项卡。
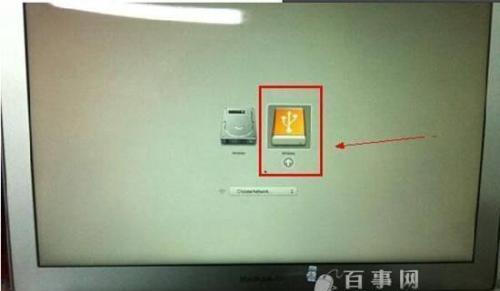
3.在“格式”中选择“MacOS扩展(日志式)”,并将名称设为适当的名称。
4.点击“抹掉”按钮,等待格式化过程完成。
制作启动盘
1.打开“终端”程序,并输入以下命令:“sudo/Applications/Install\macOS\Sierra.app/Contents/Resources/createinstallmedia--volume/Volumes/Untitled--applicationpath/Applications/Install\macOS\Sierra.app”。请注意将命令中的“Install\macOS\Sierra.app”改为您下载的安装文件的名称。
2.按下回车键后,系统会要求您输入管理员密码,输入密码后按下回车键。
3.程序会开始制作启动盘,并显示进度条。请耐心等待制作过程完成。
启动电脑
1.将制作好的启动盘插入要安装系统的苹果电脑。
2.关闭电脑并重新启动,同时按住“Option”键直到出现启动选项。
3.使用键盘上的方向键选择启动盘,并按下回车键。
开始安装系统
1.在启动盘的界面上选择语言,并点击“继续”按钮。
2.在出现的界面上,选择“磁盘工具”并点击“继续”按钮。
3.在磁盘工具中,选择您要安装系统的目标磁盘,并点击“抹掉”按钮进行格式化。
4.格式化完成后,关闭磁盘工具,并在出现的界面上选择您刚才格式化的磁盘,并点击“继续”按钮。
5.在安装过程中,系统会提示您进行一些设置,按照提示完成即可。
安装完成
1.安装过程会持续一段时间,请耐心等待。
2.安装完成后,系统会自动重启,您需要按照指引进行一些初始设置。
3.设置完成后,您就可以开始使用全新安装的操作系统了。
通过本文的指导,您学习了如何使用U盘来安装苹果电脑系统。在进行安装操作之前,请确保已备份好重要数据,并按照步骤依次进行。如有任何疑问,建议您参考官方文档或咨询专业人士。希望本文对您有所帮助,祝您顺利完成操作!
