惠普2029打印机的全面评测(便捷高效的办公利器,惠普2029打印机值得拥有)
252
2025 / 02 / 20
在现代社会,手机成为了人们生活中不可或缺的工具之一,而惠普打印机则是高质量的打印解决方案。本文将为大家介绍如何将惠普打印机与手机连接,以实现无线打印的便利。通过本文的指引,您可以轻松地将手机上的文档、照片和其他内容直接打印出来,极大地提高了打印的便捷性和效率。
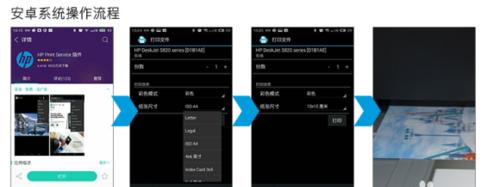
文章目录:
1.准备工作:检查设备和网络

确认惠普打印机和手机都处于正常工作状态,确保设备和网络连接稳定。
2.安装惠普打印应用程序
在手机应用商店中搜索并下载安装惠普打印应用程序,以便能够与打印机进行通信。

3.启动应用程序并添加打印机
在打印应用程序中找到“添加打印机”选项,点击后按照指引选择您要连接的惠普打印机。
4.打开手机的无线网络设置
在手机的设置菜单中找到无线网络选项,并确保打开并连接到可用的Wi-Fi网络。
5.打印机连接方式选择
根据您的惠普打印机型号,选择合适的连接方式,可以是Wi-Fi直连、Wi-Fi网络连接或者蓝牙连接。
6.连接打印机至手机
根据选择的连接方式,在手机的打印应用程序中选择对应的连接选项,并按照指示完成连接过程。
7.测试连接并打印文档
在连接成功后,尝试打印一份测试文档,以确认打印机和手机之间的连接是否正常工作。
8.手机照片打印设置
如果您希望打印手机上的照片,可以在打印应用程序中进行照片打印设置,包括纸张尺寸、质量等选项。
9.打印文档的设置和预览
在打印应用程序中,您可以设置文档的打印选项,如页面大小、副本数量等,并预览最终的打印效果。
10.打印PDF文件和电子邮件附件
通过惠普打印应用程序,您可以轻松地打印手机上的PDF文件和电子邮件附件,提高了办公工作的便捷性。
11.打印云端存储的文档
通过与云存储服务(如GoogleDrive、Dropbox等)的连接,您可以直接从手机上的云端文档库中选择并打印文档。
12.蓝牙连接打印机
对于不支持Wi-Fi连接的惠普打印机,您可以通过蓝牙连接手机与打印机进行无线打印。
13.远程打印功能
部分惠普打印机支持远程打印功能,您可以在离开家或办公室之前通过手机远程发送打印任务,并在返回时找到已打印好的文件。
14.打印机设置和维护
了解如何设置打印机的网络配置、更新固件以及进行日常维护,以确保打印机与手机连接的稳定性和可靠性。
15.问题排除和技术支持
如果在连接过程中遇到问题,您可以查阅惠普打印机的用户手册或访问惠普官方网站获取技术支持,以解决可能出现的故障。
通过本文的指引,我们详细介绍了如何将惠普打印机与手机连接,实现了无线打印的便利。通过连接惠普打印应用程序、选择合适的连接方式,并进行相关设置,您可以随时随地将手机上的文档、照片和其他内容直接打印出来,提高了生活和工作的效率和便捷性。无论是家庭使用还是办公场景,惠普打印机与手机的连接都能带来极大的便利。
