通过DellU盘安装系统教程,轻松实现系统升级与安装
179
2025 / 06 / 18
伴随着科技的不断发展,越来越多的笔记本电脑开始取消内置光驱,而采用U盘作为安装操作系统的载体。对于一些新手来说,可能对于使用U盘安装系统并不熟悉,本文将为大家详细介绍以U盘装系统的方法和步骤。

一、准备工作:选择合适的U盘和操作系统镜像文件
1.确定U盘容量:根据所选操作系统镜像文件大小选择合适的U盘容量,推荐至少16GB以上的U盘。
2.下载操作系统镜像文件:从官方网站或其他可信渠道下载所需的操作系统镜像文件,并保存到电脑中。
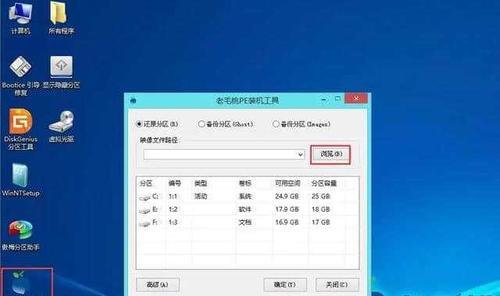
二、格式化U盘为启动盘
1.插入U盘:将U盘插入电脑的USB接口。
2.打开磁盘管理工具:在Windows系统中,按下Win+X键,选择“磁盘管理”选项。
3.选择U盘:在磁盘管理中找到对应的U盘,右键点击选择“格式化”选项。

4.选择文件系统和容量:在弹出的格式化对话框中,选择“FAT32”文件系统,并保留默认的分区容量。
5.开始格式化:点击“确定”按钮开始格式化U盘。
三、制作启动盘
1.打开命令提示符:在Windows系统中,按下Win+R键,输入“cmd”并按下Enter键,打开命令提示符窗口。
2.进入启动盘制作目录:在命令提示符窗口中输入“cd目录路径”,将目录路径替换为你所希望制作启动盘的文件夹路径,并按下Enter键。
3.使用命令创建启动盘:在命令提示符窗口中输入“xcopy镜像文件路径目标U盘盘符:/h/e/k”命令,并将镜像文件路径和目标U盘盘符替换为实际的路径和盘符。
4.等待复制完成:命令执行后,系统会将镜像文件复制到U盘中,请耐心等待复制完成。
四、设置新笔记本的启动顺序
1.重新启动新笔记本:点击“开始”菜单,选择“重新启动”选项。
2.进入BIOS设置界面:在重启过程中,按下笔记本电脑上的启动快捷键(通常为F2、F10、Delete等),进入BIOS设置界面。
3.选择启动选项:在BIOS设置界面中,找到“启动”或“Boot”选项,并进入。
4.设置启动顺序:在启动选项中,将U盘设备移动至第一位,确保新笔记本首先从U盘启动。
5.保存设置并重启:按下相应的快捷键保存设置并重启新笔记本。
五、安装操作系统
1.选择启动方式:在新笔记本重新启动后,会自动从U盘中加载操作系统安装界面,根据提示选择合适的语言和地区设置。
2.安装系统:按照安装向导的提示,选择合适的安装方式(新安装或升级),并进行分区和格式化等相关操作。
3.等待安装完成:系统会自动完成安装过程,请耐心等待。
六、完成安装
1.重启新笔记本:在安装完成后,系统会提示重启新笔记本,按照指示进行操作。
2.配置系统设置:根据个人喜好和需求,进行一系列的系统设置,包括网络连接、用户账户、更新等。
3.安装驱动程序:根据新笔记本型号,在官方网站下载并安装相应的驱动程序,以确保硬件设备的正常运行。
通过以上的步骤,我们可以轻松地使用U盘在新笔记本上安装操作系统。对于初次尝试的用户来说,可能会有些复杂,但只要按照指引一步步操作,相信大家都能顺利完成系统安装。祝你在新笔记本上使用愉快!
