笔记本无法开机一直黑屏怎么办?(解决笔记本黑屏问题的有效方法)
182
2025 / 03 / 17
当我们使用电脑时,偶尔会遇到电脑死机的情况,为了解决死机问题,我们通常会选择强制重启电脑。然而,在某些情况下,强制重启后电脑可能会进入黑屏状态,这让用户感到困扰。本文将分享一些有效的处理方式,帮助大家解决电脑强制重启后出现黑屏的问题。

一、检查硬件连接
1.检查电脑和显示器之间的连接线是否松动或损坏。
2.检查电源线是否插紧,确认电脑和显示器都有足够的电源供应。
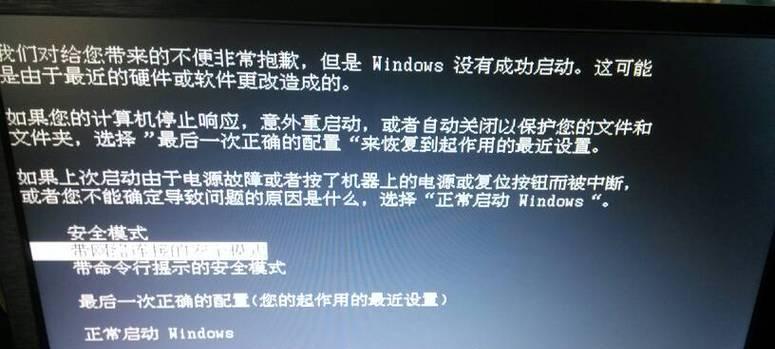
二、排除外部设备问题
1.拔掉所有外部设备,如打印机、手机等,并重新启动电脑。
2.若黑屏问题得到解决,则逐个连接外部设备,确认是否有某个设备引起黑屏。
三、检查图形驱动程序
1.进入安全模式,按下Win+R组合键,输入"msconfig"并回车,在弹出窗口中选择"启动"选项卡,勾选"安全启动"。

2.重新启动电脑,若能正常进入系统,则可能是图形驱动程序出现问题。
3.下载并安装最新的图形驱动程序,可以通过官方网站或第三方软件获取。
四、修复操作系统
1.进入安全模式,按下Win+R组合键,输入"msconfig"并回车,在弹出窗口中选择"启动"选项卡,取消勾选"安全启动"。
2.重新启动电脑,如果问题依旧存在,可能是操作系统出现问题。
3.使用系统修复工具,如WindowsPE等,进行系统修复。
五、重置BIOS设置
1.关闭电脑并断开电源,打开电脑主机箱。
2.找到主板上的CMOS电池,将其取出并等待几分钟后再放回。
3.关闭电脑主机箱,重新连接电源,并尝试启动电脑。
六、检查硬件故障
1.检查电脑内部硬件是否松动或损坏,特别是显卡和内存条。
2.可以尝试更换显卡或内存条,如果有备用的设备。
3.若还是无法解决问题,建议找专业人士进行维修或更换硬件。
七、清理系统垃圾文件
1.使用系统自带的磁盘清理工具,清理临时文件、回收站等垃圾文件。
2.可以使用第三方清理软件进行深度清理,如CCleaner等。
八、恢复系统
1.进入安全模式,按下Win+R组合键,输入"msconfig"并回车,在弹出窗口中选择"引导"选项卡,勾选"安全启动"。
2.重新启动电脑,进入安全模式后,按下Win+R组合键,输入"rstrui"并回车,打开系统还原窗口。
3.选择一个恢复点并进行系统还原。
九、重新安装操作系统
1.备份重要数据,制作操作系统安装盘或U盘。
2.关闭电脑并插入安装盘或U盘,重新启动电脑。
3.按照安装向导重新安装操作系统,并注意选择保留个人文件和应用程序的选项。
十、重装驱动程序
1.进入设备管理器,找到显示适配器,右键点击并选择"卸载设备"。
2.重新启动电脑后,系统会自动安装默认的显示驱动程序。
3.可以下载并安装最新的官方驱动程序,以保证兼容性和稳定性。
十一、清理内存
1.按下Ctrl+Alt+Del组合键,打开任务管理器,选择"进程"选项卡。
2.找到并结束占用较高内存的进程,释放内存资源。
十二、更新系统补丁
1.进入系统设置,选择"更新和安全",点击"检查更新"。
2.安装所有可用的系统补丁和更新,以修复可能存在的BUG。
十三、安全模式下清理病毒
1.进入安全模式,按下Win+R组合键,输入"msconfig"并回车,在弹出窗口中选择"启动"选项卡,勾选"安全启动"。
2.重新启动电脑,运行杀毒软件进行全盘扫描。
十四、联系技术支持
1.如果以上方法都无法解决问题,建议联系电脑厂商或技术支持寻求帮助。
2.他们可能会提供更专业的解决方案或建议。
电脑死机强制重启后出现黑屏是一个常见的问题,可能由多种原因引起。本文分享了一些有效的处理方式,包括检查硬件连接、排除外部设备问题、检查图形驱动程序等。希望这些方法能帮助读者解决电脑强制重启后出现黑屏的困扰,并顺利恢复正常使用。
