Win10一键还原和重装系统指南(解决电脑问题、恢复系统稳定性的最佳选择)
212
2025 / 06 / 06
在日常使用电脑的过程中,我们难免会遇到系统崩溃、病毒感染或软件冲突等问题,这时候进行一键还原操作就能快速有效地恢复电脑系统,让其回到最初的正常状态。本文将详细介绍如何进行一键还原操作,以帮助读者在遇到问题时能迅速解决。
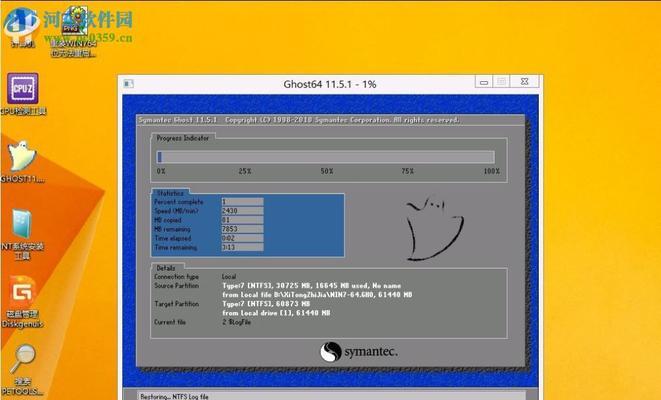
准备工作:备份重要数据
在进行一键还原操作前,我们需要先备份重要的个人数据,确保在系统恢复后不会丢失关键文件和信息。
了解一键还原的作用和优势
一键还原是Windows10系统内置的功能,它可以将操作系统恢复到出厂预装状态,解决系统崩溃、病毒感染等问题。相比于重新安装系统,一键还原更为方便快捷,可以保留个人文件和设置。
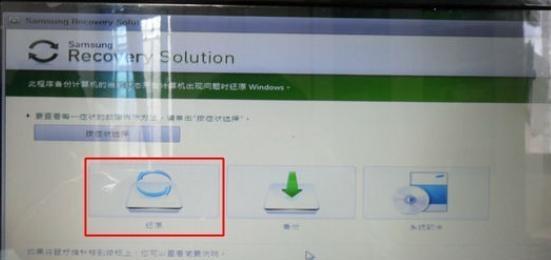
打开一键还原功能
在Windows10系统中,打开“设置”菜单,选择“更新和安全”选项,在左侧导航栏中点击“恢复”。在“恢复”页面中,找到“还原此电脑”选项,并点击“开始”按钮。
选择还原方式
在“还原此电脑”页面中,我们可以选择两种还原方式:保留个人文件或删除一切。选择保留个人文件的方式可以在系统恢复后保留你的个人文件、设置和应用程序。选择删除一切的方式会删除所有个人文件、设置和应用程序,将系统恢复到出厂状态。
确认还原操作
在选择完还原方式后,系统会提示你需要先重新启动电脑才能完成操作。点击“下一步”,然后点击“重启”按钮进行确认。
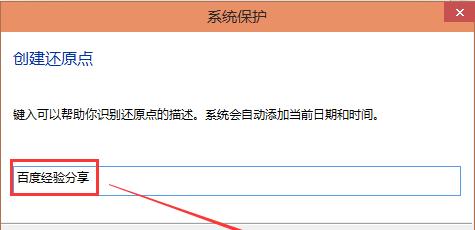
等待系统恢复
系统重新启动后,进入一键还原操作界面,它会自动开始进行还原操作,并显示操作进度。请耐心等待,不要中途关闭电脑或干扰还原过程。
重新设置操作系统
一键还原完成后,系统会重新启动,你需要按照提示重新设置操作系统,包括选择语言、时区、网络连接等。根据个人需求进行设置,并点击“继续”。
更新操作系统和驱动程序
在重新设置操作系统后,建议及时更新Windows10系统和各种驱动程序,以保证系统安全性和稳定性。打开“设置”菜单,选择“更新和安全”,点击“检查更新”按钮即可进行更新。
安装常用软件和应用程序
在系统恢复后,需要重新安装你常用的软件和应用程序。可以通过下载官方网站或应用商店进行安装,确保安装的软件版本与之前使用的版本一致。
恢复个人文件和数据
如果选择了保留个人文件的还原方式,那么系统恢复后,你的个人文件和数据会自动回到原来的位置。如果有其他备份文件,可以通过外部设备或云存储进行恢复。
重新设定个人偏好设置
在恢复系统后,你可能需要重新设定个人偏好设置,如桌面背景、屏幕分辨率、电源管理等。根据自己的需求进行设置,以提高使用体验。
注意事项和常见问题
在进行一键还原操作时,需要注意保存好重要数据的备份,并确保电脑有足够的电量。如果在还原过程中遇到问题,可以参考Windows10官方技术支持文档或咨询专业人士。
一键还原后的优化和维护
在系统恢复后,我们建议进行系统优化和维护工作,如清理垃圾文件、更新防病毒软件、定期进行系统检查等,以保持系统的良好运行状态。
定期备份系统
为了避免重要数据丢失和系统崩溃带来的麻烦,我们建议定期备份系统,将电脑恢复到一个稳定、干净的状态。可以使用Windows10内置的备份和还原功能或第三方备份软件。
通过一键还原操作,我们可以轻松快速地恢复Windows10系统,解决各种问题。在遇到系统故障时,不妨尝试一键还原功能,让电脑重新焕发生机。同时,记得定期备份系统和保持系统的维护,以提高电脑的稳定性和安全性。
