解决bootmgr问题的实用教程(从容应对bootmgr错误,快速修复启动问题)
在使用Windows操作系统时,我们有时会遇到bootmgr错误,这会导致计算机无法正常启动。为了帮助读者解决这个问题,本文将详细介绍bootmgr错误的原因和解决方法,并提供一份实用教程。
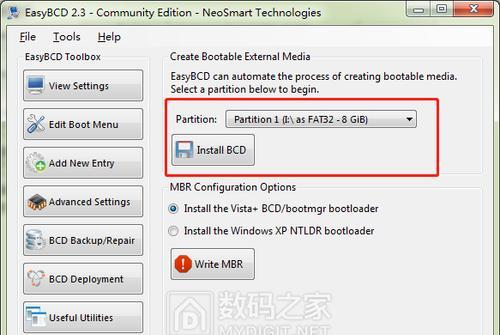
1.什么是bootmgr错误
在启动过程中,bootmgr是负责加载Windows操作系统的重要文件。然而,当计算机在启动时无法找到或访问bootmgr文件时,就会出现bootmgr错误。
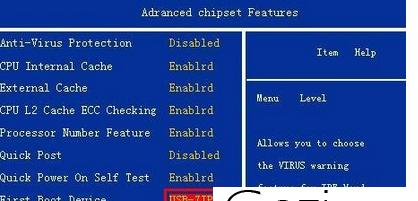
2.引导顺序设置与启动顺序
正确设置引导顺序与启动顺序对于修复bootmgr错误至关重要。通过BIOS设置界面,将启动设备设置为硬盘驱动器,并确保其位于引导顺序的首位。
3.使用Windows安装光盘修复引导
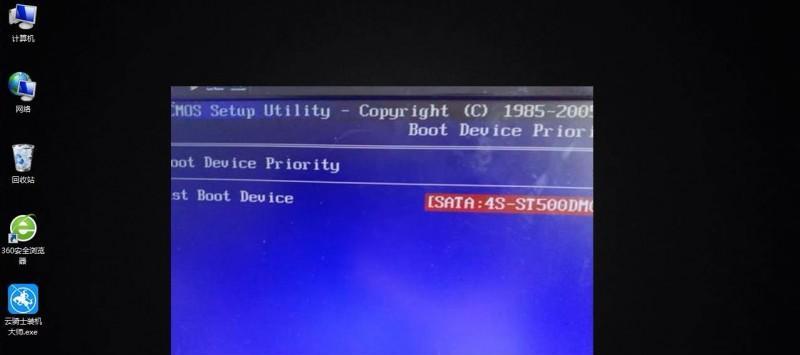
通过使用Windows安装光盘,我们可以进入修复环境,然后运行自动修复工具来恢复bootmgr文件。
4.重建启动记录
在某些情况下,重建启动记录可能是解决bootmgr错误的有效方法。通过使用“bootrec”命令和各种参数,我们可以重新创建启动记录。
5.使用启动修复工具修复bootmgr
Windows操作系统提供了启动修复工具,通过它,我们可以尝试修复bootmgr错误。这个工具会自动检测和修复与引导相关的问题。
6.检查硬盘驱动器连接
有时,bootmgr错误可能是由于硬盘驱动器连接问题引起的。确保硬盘驱动器与计算机正确连接,没有松动或损坏的接口。
7.检查硬盘驱动器健康状况
如果硬盘驱动器出现故障,也可能导致bootmgr错误。使用磁盘检测工具来检查硬盘驱动器的健康状况,并采取相应的措施。
8.移除外部设备与存储设备
有时,与计算机连接的外部设备或存储设备可能干扰引导过程,导致bootmgr错误。在修复bootmgr错误时,暂时移除这些设备。
9.执行系统还原
通过执行系统还原操作,我们可以将计算机恢复到之前的正常状态,从而解决由于某些变化引起的bootmgr错误。
10.检查操作系统文件完整性
操作系统文件的损坏可能导致bootmgr错误。使用系统文件检查工具(sfc/scannow)来扫描并修复操作系统文件的完整性。
11.更新或回滚驱动程序
某些驱动程序的问题也可能导致bootmgr错误。通过更新或回滚驱动程序,我们可以解决与其相关的问题。
12.使用系统备份恢复
如果您之前创建了系统备份,可以使用备份恢复工具来还原系统,解决bootmgr错误。
13.尝试使用第三方工具修复
除了Windows提供的工具之外,还有许多第三方工具可以用于修复bootmgr错误。选择信誉良好的工具,并按照其指引进行操作。
14.寻求专业帮助
如果您无法解决bootmgr错误,或者不确定如何操作,那么寻求专业技术支持是明智之举。专业人员可以帮助您诊断和解决这个问题。
15.结论与建议
通过本文提供的实用教程,我们希望读者能够轻松解决bootmgr错误,并成功恢复计算机的正常启动。在进行修复时,请谨慎操作,并确保备份重要数据,以免造成数据丢失。如果遇到困难,请不要犹豫寻求专业帮助。


