探索ooppa57的魅力(揭秘ooppa57为什么成为创作者的首选平台)
171
2025 / 08 / 22
随着科技的不断发展,蓝牙耳机成为了人们日常生活中常用的配件之一。然而,在使用过程中,许多人可能会遇到连接蓝牙耳机到Win7电脑的问题。本文将详细介绍如何在Win7电脑上连接蓝牙耳机的方法,帮助读者轻松解决这个问题。

一:检查蓝牙功能是否开启
在连接蓝牙耳机之前,首先要确保Win7电脑的蓝牙功能已经开启。点击屏幕右下角的“开始”按钮,选择“控制面板”,进入控制面板后找到“硬件和声音”,点击“设备和打印机”。如果看到“蓝牙设备”选项,说明蓝牙功能已经开启。
二:确认蓝牙耳机处于配对模式
大部分蓝牙耳机都有配对按钮,按住该按钮几秒钟,直到指示灯开始快速闪烁或听到“配对模式已启动”的提示音。这表示蓝牙耳机已进入配对模式。
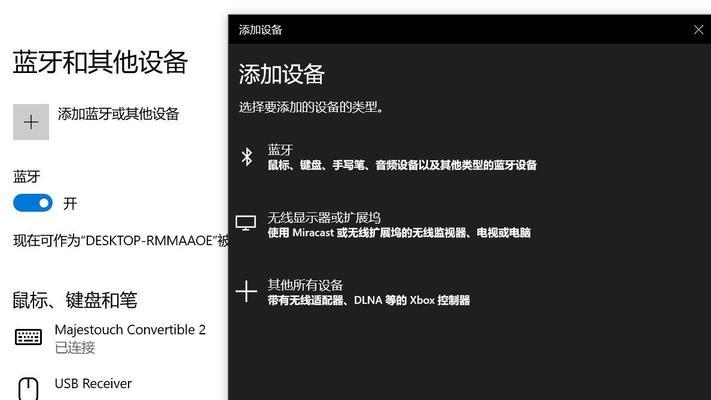
三:打开Win7电脑的蓝牙设置
返回到“硬件和声音”页面,点击“设备和打印机”后,点击鼠标右键选择“添加设备”。接下来,系统会自动搜索附近的蓝牙设备。
四:选择蓝牙耳机进行配对
在搜索到的设备列表中,找到要连接的蓝牙耳机,并点击它的名称。选择“下一步”进行配对。
五:输入配对码
某些蓝牙耳机需要输入配对码才能与Win7电脑成功连接。如果耳机要求输入配对码,请查看耳机说明书或者在耳机上标记的位置找到正确的配对码,并在Win7电脑上输入该配对码。

六:等待配对完成
完成输入配对码后,系统会开始与蓝牙耳机进行配对,这个过程可能需要一些时间。请耐心等待。
七:确认连接成功
当配对成功后,系统会显示“已连接”或类似的提示信息。同时,蓝牙耳机上的指示灯也会停止闪烁,并常亮表示连接成功。
八:调整蓝牙设备设置
在Win7电脑上,进入“控制面板”再次点击“设备和打印机”,找到已连接的蓝牙耳机,右键点击选择“属性”,可以在这里对蓝牙耳机的音频设置进行调整。
九:测试蓝牙耳机
为了确认蓝牙耳机连接成功并正常工作,可以播放一段音乐或者打开一段视频进行测试。
十:解决常见问题
如果在连接过程中出现问题,可以尝试重新启动Win7电脑和蓝牙耳机,确保它们都处于正常工作状态。也可以参考耳机说明书或者在线论坛,寻找更多解决问题的方法。
十一:更新蓝牙驱动程序
如果连接问题仍然存在,可能是因为Win7电脑的蓝牙驱动程序不兼容或过时。可以前往制造商的官方网站下载最新的蓝牙驱动程序,并按照指示进行安装和更新。
十二:确保蓝牙耳机电量充足
连接成功后,如果蓝牙耳机的电量不足,可能会影响音频质量或导致连接断开。在连接之前,最好确保蓝牙耳机有足够的电量。
十三:常规维护和保养
为了保持蓝牙耳机的正常使用,定期清洁和保养是必要的。避免将蓝牙耳机暴露在过度潮湿或灰尘严重的环境中,可以使用软布轻轻擦拭蓝牙耳机的表面。
十四:其他设备连接问题
如果在连接蓝牙耳机之外的其他设备时遇到问题,可以尝试使用相同的方法进行连接。大多数设备的连接步骤都类似,只需按照设备说明书或者系统提示进行操作即可。
十五:
通过本文介绍的方法,您应该已经学会了如何在Win7电脑上连接蓝牙耳机。请记住,每个蓝牙设备可能有些许差异,但基本原理是相同的。如果您遇到任何问题,请随时咨询设备制造商或寻求在线技术支持。祝您使用愉快!
