简单易用的电脑录屏方法(掌握一种简单实用的录屏技巧,让你轻松记录电脑操作)
在日常生活和工作中,我们经常需要将电脑屏幕上的操作过程录制下来,以便分享给他人或者保存作为备份。然而,有些人可能会觉得电脑录屏是一项难以掌握的技能,需要复杂的软件或者高端的设备。但实际上,有一种简单易用的电脑录屏方法可以帮助我们轻松完成这项任务。接下来,我们将介绍这种方法的具体步骤和技巧。

选择适合的录屏软件
我们需要选择一款适合我们需求的录屏软件。市面上有很多免费或付费的录屏软件可供选择,例如Bandicam、OBSStudio等。关键是找到一个功能齐全、界面简洁、易于操作的软件。
安装并打开录屏软件
安装选定的录屏软件并将其打开。通常情况下,安装程序会提供一步一步的向导,帮助我们完成软件的安装。安装完成后,双击软件图标即可打开。
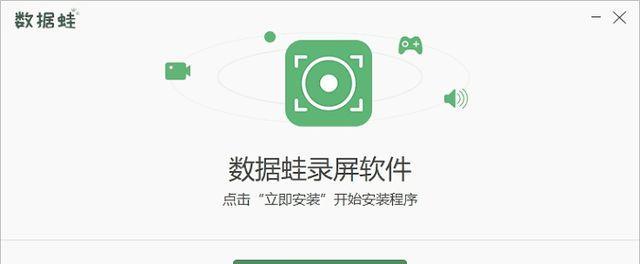
设置录制参数
在打开的录屏软件中,我们可以看到一些录制参数的选项,例如录制区域、帧率、音频设置等。根据自己的需求进行相应的设置。通常情况下,默认设置已经足够满足我们的需求,如果需要特殊设置,可以进行相应的调整。
选择录制区域
录制区域决定了我们录制的范围,可以选择全屏录制或者自定义区域录制。如果我们只想录制特定的窗口或者应用程序,可以选择自定义区域录制,然后手动调整录制框的大小和位置。
调整音频设置
如果需要录制电脑的声音或者外部麦克风的声音,需要进行相应的音频设置。在录屏软件中,可以选择是否录制系统声音或者麦克风声音,以及调整音量大小等。
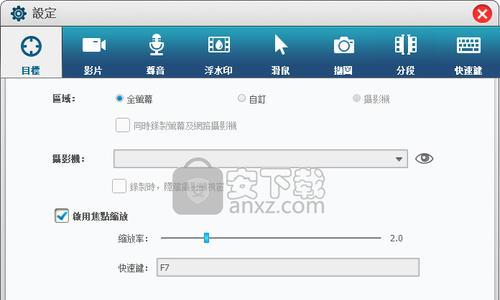
设置录屏快捷键
为了方便操作,我们可以设置一些快捷键来控制录屏过程。例如开始录制、暂停录制、停止录制等。在录屏软件中,一般都有相应的设置选项,可以自定义快捷键。
开始录制
完成上述设置后,我们就可以开始录制了。点击软件界面上的“开始录制”按钮,或者使用设置好的快捷键来启动录制。此时,软件会自动开始录制电脑屏幕上的操作。
进行操作演示
在录制过程中,我们可以进行任何需要录制的操作演示。无论是打字、点击、拖拽还是其他操作,软件都会准确地记录下来。
暂停和继续录制
如果需要暂停录制,可以点击软件界面上的“暂停录制”按钮。在暂停状态下,我们可以对电脑进行其他操作,而不会被录制到。当我们想要继续录制时,再次点击“继续录制”按钮即可。
停止录制
当我们完成需要录制的操作演示后,可以点击软件界面上的“停止录制”按钮来结束录制。此时,软件会自动保存录制的视频文件,并弹出保存路径和文件名的选择框。
预览和编辑录制视频
保存录制视频后,我们可以通过软件提供的预览功能来查看录制效果。如果需要对录制视频进行编辑,可以使用专业的视频编辑软件,进行剪辑、添加字幕、调整音频等操作。
保存和导出录制视频
当我们满意录制视频的效果后,可以将其保存到指定的位置。一般来说,录屏软件会提供多种导出格式和分辨率的选项,我们可以根据自己的需求选择合适的设置。
分享和传播录制视频
保存和导出录制视频后,我们可以通过各种途径来分享和传播。例如通过社交媒体、邮件、云存储等方式,将录制视频分享给他人或者保存在云端以备后用。
常见问题和解决方法
在使用电脑录屏方法的过程中,可能会遇到一些问题,例如录制视频出现卡顿、画质模糊等情况。针对这些常见问题,我们可以查阅软件的使用手册或者在相关论坛上寻求解决方法。
通过上述步骤和技巧,我们可以轻松掌握一种简单实用的电脑录屏方法。无论是为了教学演示、工作报告还是其他用途,这种方法都能帮助我们方便地记录电脑屏幕上的操作过程。快来尝试吧!
电脑录屏不再是一项复杂难懂的技能,通过选择适合的录屏软件、设置录制参数、选择录制区域、调整音频设置等步骤,我们可以轻松完成电脑录屏任务。同时,我们还可以通过预览和编辑录制视频、保存和导出录制视频以及分享和传播录制视频等方式,灵活运用这种方法。希望本文介绍的电脑录屏方法能对读者有所帮助,让我们在工作和生活中更加便捷地记录电脑操作。


