推荐一款免费远程控制对方手机的软件(提高工作效率,实现远程操作无压力)
214
2025 / 08 / 03
在日常办公和维护工作中,远程控制电脑桌面成为一种常见且便捷的操作方式。而Win7作为一个广泛使用的操作系统,提供了丰富的远程控制功能,本文将详细介绍使用Win7远程控制电脑桌面的方法,帮助读者快速掌握和应用这一技巧。
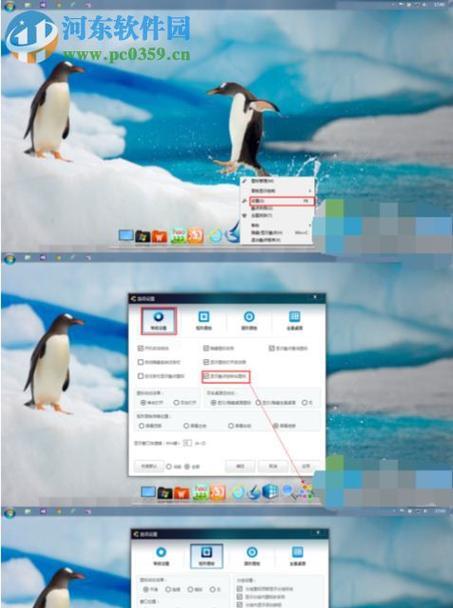
设置远程控制权限
Win7远程控制需要先进行一些设置,以确保安全和授权。通过“开始”菜单找到“计算机”,右键点击选择“属性”,然后选择“远程设置”,在弹出的窗口中勾选“允许远程协助连接到此计算机”。
启用远程桌面服务
为了能够实现远程控制,需要启用Win7的远程桌面服务。在“开始”菜单中搜索“远程桌面连接”,打开该程序后点击“选项”,在“高级”选项卡中确认“允许远程桌面连接到此计算机”选项已勾选,并记下计算机的名称。

配置防火墙和路由器
为了使远程控制能够通过防火墙和路由器顺利连接到目标计算机,需要进行相应的配置。进入“控制面板”,找到“Windows防火墙”,点击“允许程序或功能通过Windows防火墙”,确保“远程桌面”已勾选并点击“确定”。
获取远程控制的IP地址
在目标计算机上,打开“开始”菜单,搜索“cmd”,打开命令提示符窗口,并输入“ipconfig”命令,查找到IPv4地址,并记下该地址,作为远程控制的目标。
连接到远程桌面
在本地计算机上打开“远程桌面连接”程序,输入目标计算机的IP地址或计算机名称,点击“连接”,等待连接成功后输入目标计算机的用户名和密码,即可开始远程控制桌面。

调整远程控制设置
在连接到目标计算机之后,可以根据需要进行一些调整。通过点击右上角的“显示选项”按钮,可以调整屏幕显示大小、颜色深度等设置,以提升远程控制体验。
传输文件和剪贴板
在远程控制过程中,有时需要传输文件或者复制粘贴内容。在“远程桌面连接”界面中,点击左上角的“文件传输”按钮可以方便地传输文件,同时剪贴板也可以在本地和远程计算机之间共享。
断开远程控制连接
在远程控制完成后,点击“开始”菜单,选择“断开连接”或者直接关闭远程桌面连接窗口即可断开与目标计算机的连接。
解决远程控制问题
在使用过程中,可能会遇到一些问题,如无法连接、连接中断等。这时可以通过检查网络连接、重新配置防火墙和路由器、检查目标计算机设置等方法来解决。
安全性和隐私保护
在进行远程控制操作时,要注意安全性和隐私保护。确保计算机的操作系统和应用程序都是最新的补丁版本,以及采取适当的防火墙和杀毒软件保护。
其他远程控制工具
除了Win7自带的远程控制功能,还有其他一些第三方远程控制工具,如TeamViewer、AnyDesk等,可以根据实际需求选择适合自己的工具。
适用范围和优势
Win7远程控制适用于个人用户、企业办公和技术支持等场景。其优势在于操作简便、无需安装额外软件、稳定可靠。
扩展应用和进一步学习
Win7远程控制不仅可以用于控制桌面,还可以应用于远程服务器、虚拟机等。对于进一步学习和了解相关知识,可以参考相关教程和培训资料。
远程控制的发展趋势
随着技术的发展和网络的普及,远程控制的应用越来越广泛。未来,远程控制将更加智能化、高效化,并且可以跨越设备边界。
Win7远程控制是一种便捷实用的技术,在日常工作和生活中具有重要的作用。通过本文所介绍的方法和技巧,读者可以快速掌握并应用远程控制桌面的方法,提高工作效率和便捷性。同时,也可以进一步学习和拓展相关知识,深入了解远程控制技术的应用和发展。
