利用PS抠图技术去除图片背景(教你轻松实现透明背景效果)
209
2025 / 04 / 19
在现代图像处理中,抠图是一个非常重要的技巧,它可以帮助我们将特定的图像从背景中分离出来,并将其放置在另一个图像中。AdobePhotoshop(简称PS)是一个非常强大的图像处理软件,它提供了多种抠图工具和技术。本文将详细介绍如何使用PS进行抠图,并将抠好的图像放置在另一个图中。
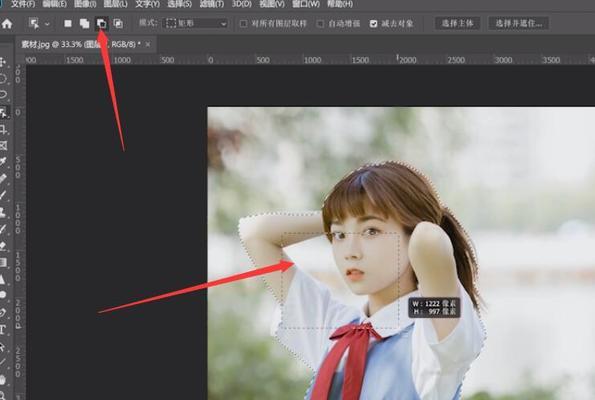
准备工作
本文将使用AdobePhotoshopCC进行教学,需要确保已经安装了该软件。打开PS后,在菜单栏中选择“文件”>“打开”,然后选择需要进行抠图的图像。
选取合适的抠图工具
PS提供了多种抠图工具,如魔术棒工具、套索工具、快速选择工具等。根据图像的特点选择合适的工具。例如,对于边缘清晰的物体,可以使用套索工具或快速选择工具。
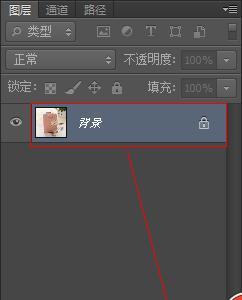
开始抠图
使用选定的工具绘制一个大致的轮廓,包含需要抠图的区域。可以使用快捷键“Ctrl+Shift+I”反选,然后按下“Delete”键将背景去除。
调整抠图边缘
抠图后,可能会出现一些锯齿状的边缘。可以使用“编辑”>“描边”>“平滑”来消除这些锯齿,使边缘更加平滑。
使用图层蒙版
为了更方便地调整抠图的效果,可以在图层面板中右键单击抠图图层,选择“添加图层蒙版”。然后使用黑色画笔擦除不需要的部分,使用白色画笔还原。
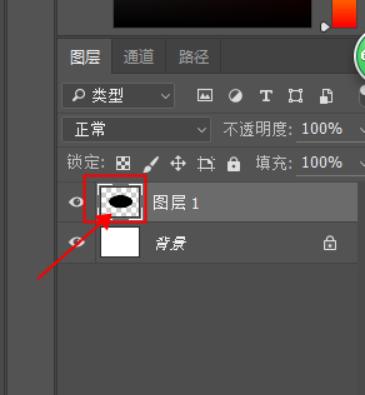
调整抠图细节
在抠图过程中,可能会遗漏一些细节或者保留一些不需要的部分。可以使用修复画笔或其他修复工具进行调整,使抠图效果更加完美。
保存抠图结果
完成抠图后,可以将结果保存为透明背景的PNG格式,或者保存为PSD格式以保留图层信息。选择“文件”>“另存为”,选择合适的格式进行保存。
打开另一个图像
在PS中打开需要将抠好的图像放置其中的另一个图像。选择“文件”>“打开”,然后选择第二个图像文件。
复制抠好的图像
在抠好的图像中,按下“Ctrl+A”选中整个图像,然后按下“Ctrl+C”将其复制到剪贴板中。
粘贴抠图图像
切换到第二个图像的窗口,在菜单栏中选择“编辑”>“粘贴”,将抠好的图像粘贴到第二个图像中。
调整抠图位置
使用移动工具将抠好的图像调整到合适的位置,并根据需要进行缩放和旋转。
调整图像融合
为了使抠图更加自然地融入第二个图像,可以在图层面板中调整透明度或使用不同的图层混合模式。
添加阴影和光影效果
为了使抠图更加真实,可以使用PS的阴影和光影工具添加一些阴影和光影效果。
调整整体效果
对于整体效果不满意的部分,可以使用PS的各种调整工具进行颜色、亮度、对比度等的调整,使整个合成图像更加协调统一。
保存和导出合成图像
完成合成后,选择“文件”>“保存”或“文件”>“导出”来保存合成图像。可以选择不同的格式和设置来满足不同的需求。
通过本文的教程,您可以学会如何使用AdobePhotoshop进行抠图,并将抠好的图像放置在另一个图中。掌握这一技巧可以帮助您在图像处理中更加灵活自如,创造出更加出色的作品。记住,熟能生巧,多多实践才能使您的技术更上一层楼!
