无系统情况下如何使用U盘安装操作系统(教程及关键步骤)
134
2025 / 08 / 18
在电脑安装新系统时,有时候需要用到U盘来启动安装程序。本文将详细介绍如何在电脑一开机时进入U盘,以便顺利进行系统安装。
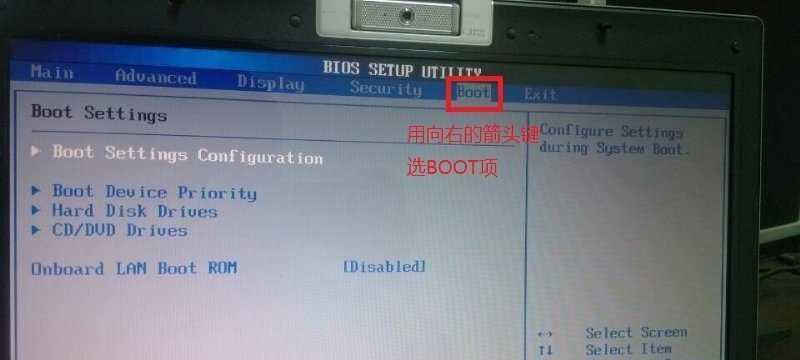
一、检查U盘及电脑兼容性
二、将系统镜像写入U盘
三、重启电脑并进入BIOS设置
四、调整启动顺序
五、保存设置并重新启动电脑
六、选择U盘作为启动设备
七、系统安装界面出现
八、选择语言及键盘布局
九、选择安装方式
十、选择安装位置
十一、开始安装系统
十二、等待系统安装完成
十三、系统安装成功提示
十四、重启电脑并进入新系统
十五、完成系统初始化设置
一、检查U盘及电脑兼容性
在开始之前,确保您的U盘与电脑兼容,并且已经准备好安装所需的系统镜像文件。
二、将系统镜像写入U盘
使用专业的U盘制作工具,将系统镜像文件写入U盘中。这一步是确保U盘能够作为启动设备加载系统安装程序。
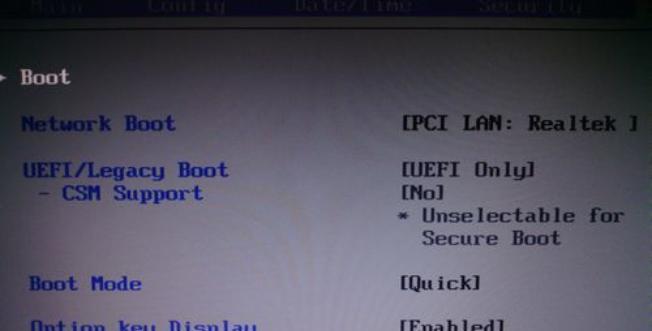
三、重启电脑并进入BIOS设置
在电脑开机时,按下相应的按键(一般是DEL、F2、F10等)进入BIOS设置界面。
四、调整启动顺序
在BIOS设置界面中,找到“Boot”或“启动”选项,并调整启动顺序,将U盘置于第一位。
五、保存设置并重新启动电脑
保存设置后,退出BIOS设置界面,并重启电脑。
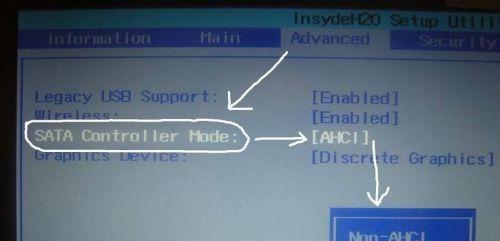
六、选择U盘作为启动设备
电脑重新启动后,在出现的界面中按照提示选择U盘作为启动设备。
七、系统安装界面出现
随着U盘的启动,系统安装界面将会出现在您的屏幕上。
八、选择语言及键盘布局
根据个人需求,在系统安装界面上选择适合您的语言和键盘布局。
九、选择安装方式
根据个人需求,选择系统的安装方式,可以是全新安装或者升级安装。
十、选择安装位置
在接下来的界面中,选择您想要安装系统的磁盘分区,并设置所需的磁盘格式。
十一、开始安装系统
确认安装位置后,点击“开始安装”按钮,系统安装程序将开始执行。
十二、等待系统安装完成
系统安装过程需要一定时间,请耐心等待,直到安装完成。
十三、系统安装成功提示
安装完成后,系统会弹出安装成功的提示信息。您可以继续进行后续操作。
十四、重启电脑并进入新系统
在安装完成后,重启电脑,进入新系统。您可以根据系统提示进行必要的设置和更新操作。
十五、完成系统初始化设置
根据新系统的引导,完成初始化设置,包括语言、时区、用户账户等信息的配置。
通过本文提供的详细教程和操作步骤,您可以轻松地在电脑一开机时进入U盘,并进行系统安装。这将帮助您快速更新或更换操作系统,提升电脑的性能和使用体验。
