电脑系统安装教程(详细教你如何利用U盘轻松安装电脑系统)
118
2025 / 08 / 21
随着iOS设备的普及和功能的不断增加,一些用户可能会尝试在自己的iOS设备上安装其他操作系统来拓展其使用范围。而利用U盘进行系统安装是一种常见的方法。本文将为大家提供一份详细的教程,从制作U盘启动盘到系统安装的每个步骤都将一一介绍。
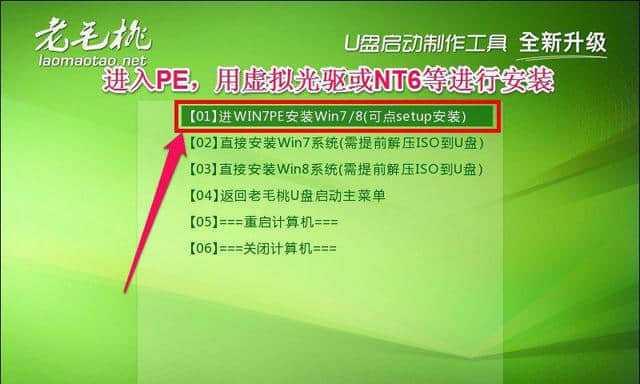
1.选择合适的U盘
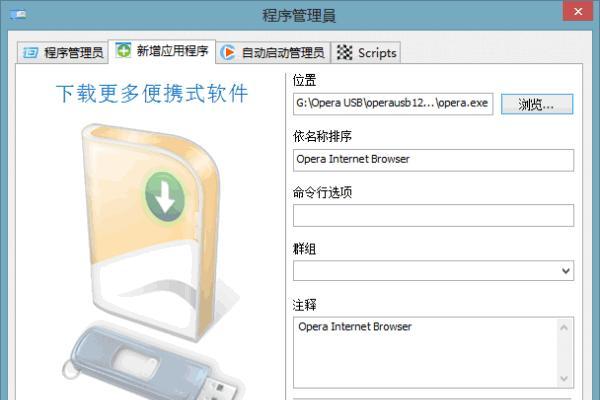
在开始之前,首先需要选择一款适合用作启动盘的U盘。关键字:选择U盘
2.准备系统镜像文件
在制作U盘启动盘之前,需要先准备好所需的系统镜像文件,并确保其与iOS设备兼容。
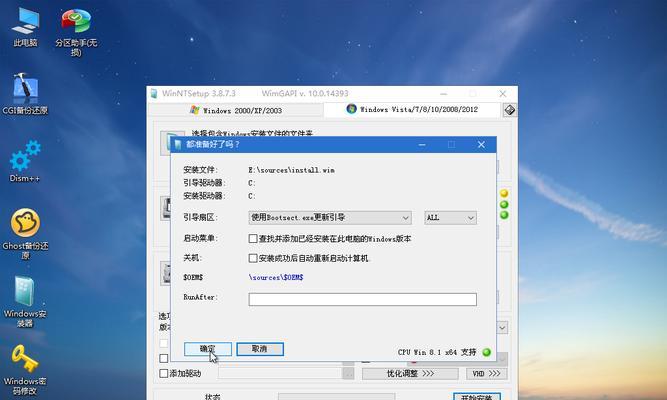
3.下载并安装Etcher软件
Etcher是一款免费、开源的制作U盘启动盘的工具,可以帮助我们快速高效地完成制作过程。
4.连接U盘并打开Etcher软件
将选好的U盘插入电脑,并打开之前安装的Etcher软件,准备进行制作。
5.选择系统镜像文件
在Etcher软件中,点击“选择镜像”按钮,找到之前准备好的系统镜像文件,并点击“打开”。
6.选择U盘
在Etcher软件中,点击“选择目标”,选择插入的U盘作为启动盘的目标设备。
7.开始制作U盘启动盘
确认已选择好系统镜像文件和U盘后,点击“开始”按钮,Etcher将开始制作U盘启动盘。
8.等待制作完成
制作过程可能需要一些时间,请耐心等待直至制作完成。
9.在iOS设备上启动
制作完成后,将U盘插入iOS设备,并按照设备品牌的要求进入引导模式。
10.选择U盘启动
在iOS设备进入引导模式后,选择U盘作为启动设备,进入系统安装界面。
11.安装系统
在进入系统安装界面后,按照界面提示进行系统安装,注意保存好个人数据。
12.完成系统安装
等待系统安装过程完成,然后根据需要进行个性化设置。
13.移除U盘
完成系统安装后,将U盘从iOS设备中拔出,确保正常启动。
14.软件更新和驱动安装
在系统安装完成后,及时进行软件更新和驱动安装,确保系统的稳定和兼容性。
15.常见问题解决
如果在安装过程中遇到了一些常见问题,可以参考本节内容进行解决。
通过本文的教程,我们了解了如何使用U盘在iOS设备上安装系统,从选择U盘到制作启动盘,再到系统安装的每个步骤都进行了详细介绍。希望本文对那些希望在自己的iOS设备上尝试安装其他系统的用户提供了帮助。记住在操作过程中要仔细阅读提示,并保存好个人数据以防丢失。
