使用UEFIx引导修复工具轻松解决计算机引导问题(一键修复引导错误,让你的电脑恢复正常)
205
2025 / 01 / 17
在使用计算机的过程中,我们经常会遇到各种各样的问题,如系统启动失败、蓝屏死机、病毒感染等。这些问题常常会导致我们无法正常使用电脑,给我们的生活和工作带来困扰。而以Win引导修复工具可以帮助我们快速解决这些问题,本文将详细介绍如何使用这一工具进行修复。
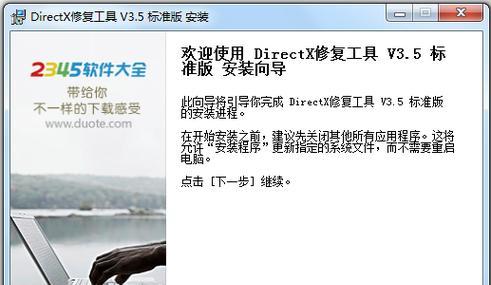
什么是Win引导修复工具
Win引导修复工具是一款功能强大的计算机修复工具,它能够修复系统启动故障、修复引导分区、修复系统文件等。它通常包含在Windows操作系统的安装盘或恢复盘中,可以帮助用户重新启动计算机并修复各种问题。
准备工作
您需要准备一张Windows操作系统的安装盘或恢复盘。如果您没有这样的盘片,可以从官方网站下载并制作一个USB启动盘。接下来,请确保您的计算机支持从CD/DVD或USB启动,您可以在BIOS设置中进行相应的调整。
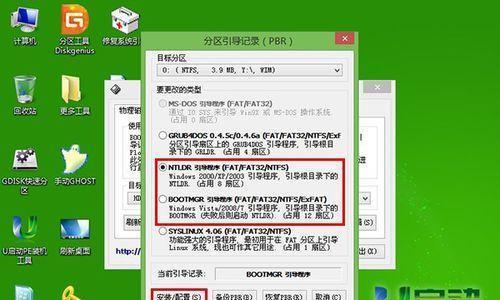
插入引导盘并重启计算机
将制作好的引导盘插入计算机,并重启计算机。在计算机重新启动时,按下相应的按键(通常是F2、F12、ESC等)进入BIOS设置界面。在“Boot”或“启动”选项中,将CD/DVD或USB设置为首选启动设备,并保存设置。
选择修复选项
当计算机重新启动并从引导盘启动后,您将看到一个安装界面。请不要选择安装选项,而是选择“修复您的计算机”。选择“Troubleshoot”(故障排除)或“Advancedoptions”(高级选项),进入修复选项菜单。
使用自动修复工具
在修复选项菜单中,您可以选择“AutomaticRepair”(自动修复)。这个工具会自动扫描计算机并尝试修复系统文件和启动问题。只需耐心等待,工具会为您解决大部分常见问题。
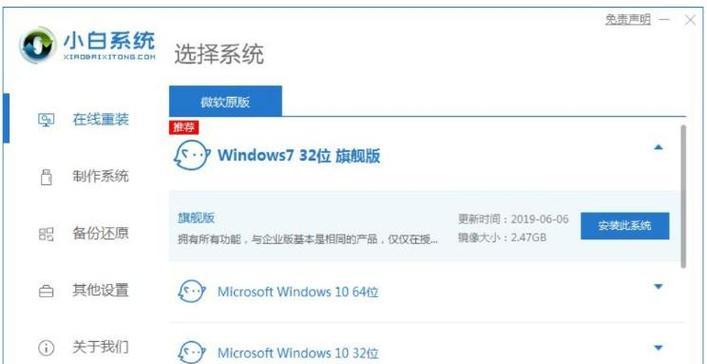
使用系统还原
如果自动修复工具无法解决问题,您可以尝试使用“SystemRestore”(系统还原)功能。这个功能可以将计算机恢复到之前正常工作的状态,同时保留您的个人文件。
使用命令提示符进行修复
如果以上方法都无法解决问题,您可以尝试使用命令提示符进行修复。选择“CommandPrompt”(命令提示符)选项,并输入一些特定的命令来修复引导分区或系统文件。
重新安装操作系统
如果所有修复方法都无法解决问题,您可能需要考虑重新安装操作系统。这个选项会擦除计算机上的所有数据,请确保提前备份重要文件。
重启计算机
在完成修复操作后,选择“Exit”(退出)或“Restart”(重启)选项,让计算机重新启动。此时,您可以将引导盘从计算机中取出。
确认修复效果
当计算机重新启动后,您可以检查之前的问题是否已经得到解决。如果一切顺利,您将能够正常启动系统,并且之前的故障不再存在。
进一步故障排除
如果问题依然存在或者出现了新的问题,您可以考虑寻求专业的技术支持,例如联系计算机维修专家或咨询相关的论坛和社区。
保持系统健康
为了避免日后遇到类似的问题,我们应该经常进行系统维护和安全性检查。定期更新操作系统和应用程序、安装可靠的安全软件、备份重要数据等都是保持系统健康的重要步骤。
通过使用以Win引导修复工具,我们可以轻松解决计算机启动问题和系统故障。只需要准备引导盘,并按照步骤选择相应的修复选项,您就能够修复大部分常见的计算机问题。
重要提示
在进行任何修复操作之前,请务必备份重要文件,以防数据丢失。并且,如果您对操作系统和计算机维修不熟悉,最好在进行任何操作之前咨询专业人士或查阅相关文档。
了解更多
如果您对以Win引导修复工具还有其他疑问或想了解更多相关知识,请参考Windows官方网站或咨询Windows用户论坛。祝您在修复计算机问题时顺利完成!
