WindowsXP系统U盘安装教程(简易操作,快速安装,轻松享受WindowsXP系统)
180
2025 / 08 / 13
随着技术的不断发展,使用U盘安装操作系统已成为常见的选择之一。本文将介绍如何使用U盘来安装Win7旗舰版驱动,为您提供详细的教程和关键技巧,帮助您轻松完成系统安装。
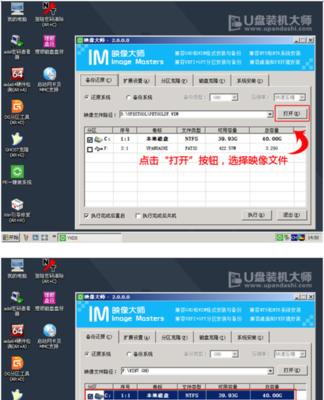
一:准备工作:选择合适的U盘和制作启动盘所需的工具
选择一个容量适中、速度较快的U盘,并下载一个制作启动盘的工具,如Rufus等。
二:下载Win7旗舰版ISO文件
访问官方网站或可信赖的第三方网站,下载Win7旗舰版的ISO文件,并确保文件完整和未被篡改。

三:使用Rufus工具制作启动盘
打开Rufus工具,并按照指示选择U盘、ISO文件以及其他相关设置,开始制作启动盘。
四:设置电脑的启动顺序
进入电脑的BIOS设置界面,将U盘设置为首选启动设备,确保系统能从U盘启动。
五:将制作好的U盘插入电脑
将制作好的启动盘U盘插入电脑的USB接口,并重启电脑。
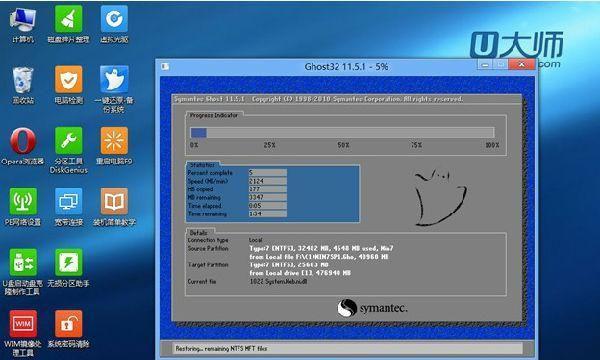
六:进入U盘启动界面
根据电脑品牌和型号的不同,按照相应的快捷键进入U盘启动界面。
七:选择语言、时间和货币格式
根据个人需要,在安装界面选择合适的语言、时间和货币格式,点击下一步继续安装。
八:点击“安装现在”开始安装
在安装界面上,点击“安装现在”按钮,系统将开始自动安装。
九:等待安装完成
根据电脑的性能和配置,等待一段时间,直到系统完成安装。
十:设置用户名和密码
在安装过程中,设置用户名和密码以及其他相关信息,确保系统安全。
十一:安装完毕后的系统配置
安装完成后,系统将自动重启,并进行一些初始的配置设置。
十二:更新驱动程序
连接互联网后,系统会自动检查并更新一些基本的驱动程序,确保系统正常运行。
十三:手动安装缺失的驱动程序
根据电脑硬件的不同,可能需要手动安装一些缺失的驱动程序,以确保硬件设备的正常使用。
十四:安装常用软件和防病毒软件
根据个人需求,安装常用软件和防病毒软件,提高系统安全性和功能性。
十五:系统安装完毕,开始使用
恭喜您,系统安装完毕!现在您可以开始使用全新的Win7旗舰版系统了。
通过使用U盘来安装Win7旗舰版驱动,不仅简单方便,而且可以确保系统的稳定性和安全性。按照本文所提供的详细教程和关键技巧,相信您能轻松完成系统安装,并享受全新系统带来的畅快体验。
