LGG5SE(一起探索LGG5SE的精彩功能与特点)
185
2025 / 07 / 26
随着科技的进步和智能设备的普及,WiFi已经成为人们生活中必不可少的一部分。在Win10系统中,开启WiFi连接非常简单,本文将详细介绍如何使用Win10系统开启WiFi连接,并提供一些常见问题的解决方法。
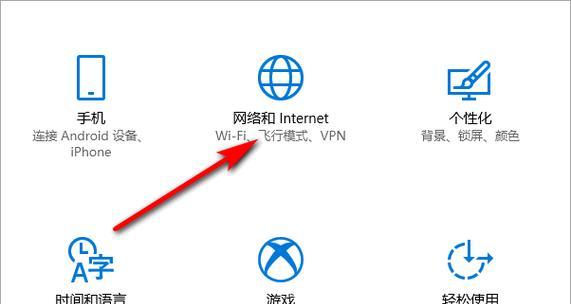
一、检查硬件设备与驱动程序
在Win10系统中开启WiFi之前,首先需要确保你的电脑具备无线网卡硬件设备,并已经安装了相应的驱动程序。如果你的电脑没有内置无线网卡,可以通过外接USB无线网卡来实现WiFi连接。
二、在任务栏查找WiFi图标
Win10系统的任务栏通常位于桌面底部,右侧会显示一系列常用工具和快捷方式,其中包括WiFi图标。WiFi图标通常是一个表示无线信号的小图标,鼠标放置其上会显示相关信息。
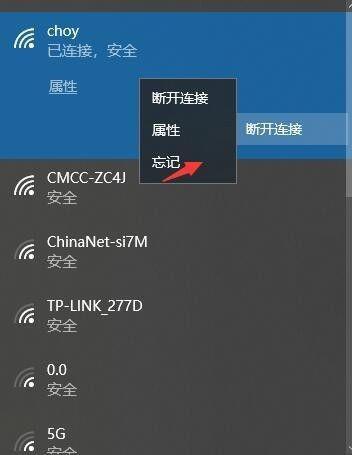
三、点击WiFi图标选择网络
点击WiFi图标后,会弹出一个WiFi网络列表,列出了周围可用的无线网络名称。根据你的需求选择一个要连接的网络。
四、输入WiFi密码
在选择了要连接的无线网络后,系统会提示输入WiFi密码。请确保输入的密码准确无误,以免导致连接失败。
五、选择连接方式
有时候,选择一个网络后会弹出连接选项对话框,你可以选择是公用网络还是私有网络。如果你正在使用自己的家庭或办公室网络,选择私有网络更为安全。
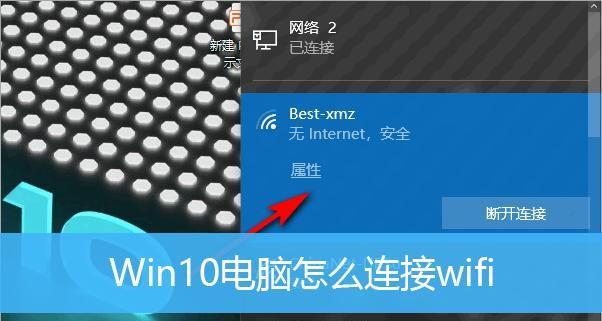
六、等待连接成功
输入WiFi密码后,系统会自动连接到你选择的网络。稍等片刻,如果一切正常,你将看到一个成功连接的提示。
七、尝试断开与重新连接WiFi
如果WiFi连接异常或出现问题,可以尝试断开当前网络再重新连接一次。有时候,重新连接可以解决一些临时的网络故障。
八、检查WiFi开关和飞行模式
在某些情况下,WiFi无法连接可能是由于系统的WiFi开关处于关闭状态或者飞行模式开启所导致的。你可以在Win10系统中的设置菜单中查找并打开WiFi开关,并关闭飞行模式。
九、检查路由器或热点设置
如果你尝试了以上方法仍然无法成功连接WiFi,那么可能是由于路由器或者热点的设置问题。你可以检查一下路由器或者热点是否启用了无线功能,并确保设置的安全选项和密码正确。
十、更新无线网卡驱动程序
有时候,WiFi连接问题可能是由于过时的无线网卡驱动程序所导致的。你可以通过设备管理器找到无线网卡,并尝试更新驱动程序来解决问题。
十一、重启电脑和路由器
重启电脑和路由器是一种简单有效的解决网络问题的方法。尝试重启这两个设备,有时候可以清除一些临时的网络缓存或者故障。
十二、使用网络故障排除工具
Win10系统提供了一些内置的网络故障排除工具,可以帮助你自动诊断并修复一些常见的网络连接问题。你可以尝试使用这些工具来解决WiFi连接问题。
十三、联系网络服务提供商
如果你尝试了以上方法仍然无法解决WiFi连接问题,那么可能是由于网络服务提供商的问题。你可以联系网络服务提供商寻求帮助,并向他们报告你遇到的问题。
十四、寻求专业技术支持
如果你对电脑技术不太熟悉,或者以上方法无法解决问题,那么建议寻求专业技术支持,咨询专业人士来帮助你解决WiFi连接问题。
十五、
通过本文的介绍,我们学习了在Win10系统中开启WiFi连接的方法,并提供了一些常见问题的解决方案。希望本文能够帮助到遇到WiFi连接问题的用户,让大家轻松上网无忧。
