实现电脑光驱虚拟化(简单操作轻松实现光驱虚拟化的完美替代方案)
275
2024 / 02 / 26
在安装操作系统时,常常需要使用光盘或USB来进行安装。然而,有些设备可能没有光驱或USB接口,这就给系统安装带来了困扰。幸运的是,现在很多电脑都自带了虚拟光驱的功能,可以通过模拟光驱来安装系统。本文将介绍如何使用自带虚拟光驱来安装系统,并提供详细的步骤和技巧。
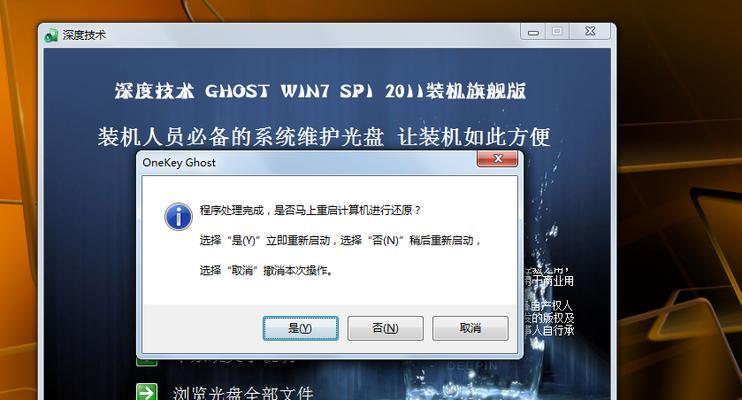
一、检查设备是否支持自带虚拟光驱功能
二、准备系统安装文件和工具
三、启动自带虚拟光驱功能
四、选择系统安装文件
五、创建虚拟光驱
六、加载系统安装文件到虚拟光驱
七、重启设备并进入启动菜单
八、选择虚拟光驱作为启动设备
九、开始系统安装过程
十、按照安装向导进行操作
十一、等待系统安装完成
十二、升级系统和驱动程序
十三、配置系统设置和个性化选项
十四、安装常用软件和驱动程序
十五、优化系统性能和设置
一、检查设备是否支持自带虚拟光驱功能:打开设备的控制面板,找到“设备管理器”选项,并查看其中的“光驱”列表。如果能找到虚拟光驱相关的设备或功能选项,说明该设备支持自带虚拟光驱功能。
二、准备系统安装文件和工具:在进行系统安装前,需要提前准备好系统安装文件和相应的工具。系统安装文件可以从官方网站或其他可信来源下载,而工具则可以是光盘刻录软件或USB制作工具。
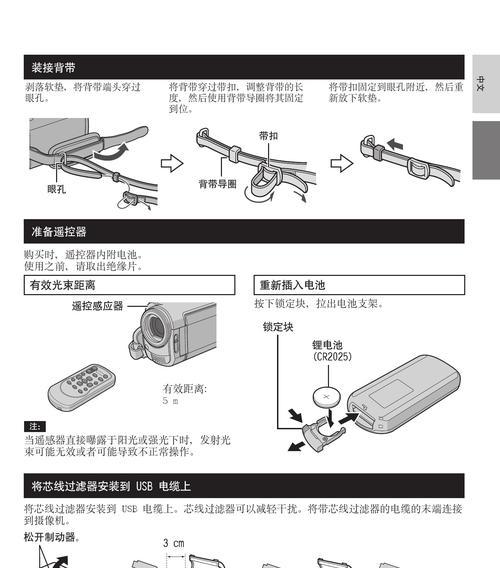
三、启动自带虚拟光驱功能:进入设备的BIOS设置界面,找到“虚拟光驱”或类似的选项,将其启用。根据不同设备的BIOS设置界面可能有所不同,但一般可以在“启动”或“存储”选项中找到相关设置。
四、选择系统安装文件:使用光盘刻录软件或USB制作工具,选择之前准备好的系统安装文件,并将其导入工具中。
五、创建虚拟光驱:在光盘刻录软件或USB制作工具中,选择“创建虚拟光驱”选项,并按照提示完成虚拟光驱的创建过程。
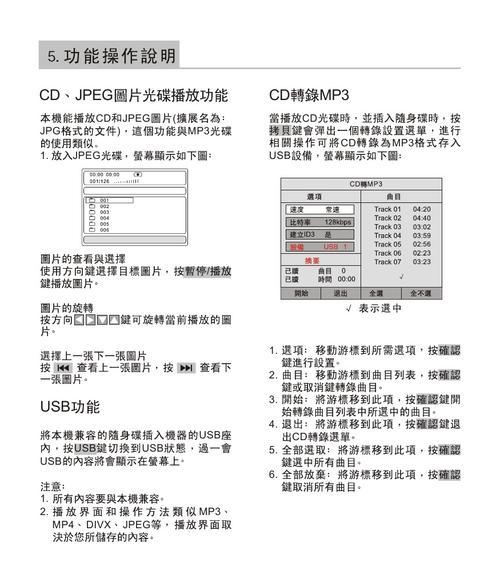
六、加载系统安装文件到虚拟光驱:将之前导入工具的系统安装文件加载到虚拟光驱中,并确保虚拟光驱已经成功创建并连接到设备。
七、重启设备并进入启动菜单:重启设备,并在启动时按下相应的快捷键(一般为F12或ESC键)进入启动菜单。
八、选择虚拟光驱作为启动设备:在启动菜单中,使用方向键选择虚拟光驱作为启动设备,并按下回车键确认选择。
九、开始系统安装过程:随后,设备将开始从虚拟光驱启动,并进入系统安装界面。按照安装向导的指示,选择安装语言、键盘布局等选项,并点击“下一步”继续。
十、按照安装向导进行操作:根据系统安装向导的指示,选择目标磁盘、进行分区、格式化等操作,并点击“下一步”继续安装过程。
十一、等待系统安装完成:系统安装过程需要一定时间,请耐心等待,直到安装过程完成并设备自动重启。
十二、升级系统和驱动程序:安装完成后,进入系统界面后,需要及时进行系统和驱动程序的升级。通过操作系统提供的更新工具,下载并安装最新的系统更新和驱动程序。
十三、配置系统设置和个性化选项:根据个人需求,对系统进行必要的设置和个性化调整。包括网络连接、显示设置、声音选项等。
十四、安装常用软件和驱动程序:根据个人需求,安装常用的软件和驱动程序。可以从官方网站或其他可信来源下载并安装各种软件和驱动程序。
十五、优化系统性能和设置:对系统进行优化和设置,以提升设备的性能和用户体验。包括清理垃圾文件、关闭不必要的自启动程序、调整电源管理等。
通过使用自带虚拟光驱进行系统安装,我们可以在没有光驱或USB接口的设备上轻松安装操作系统。只需准备好系统安装文件和相应的工具,按照上述步骤进行操作,即可完成系统安装。希望本文能够帮助到遇到类似问题的读者,让系统安装变得更加便捷。
