如何将打印机共享?(打印机共享的简单设置方法)
304
2024 / 04 / 04
在家庭或办公环境中,如果有多台电脑需要共享一个打印机,那么设置打印机共享功能将非常有用。本文将详细介绍如何通过设置打印机共享guest账户来实现这一功能。
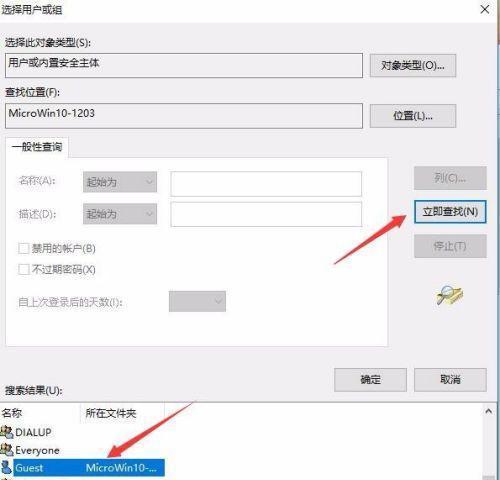
创建一个guest账户
1.1在控制面板中找到“用户账户”选项,并点击进入。
1.2在用户账户窗口中,选择“管理其他账户”。
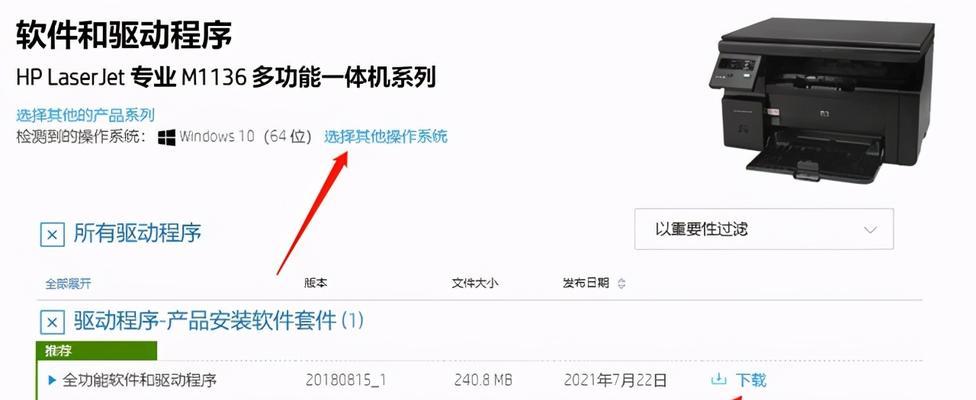
1.3点击“添加一个用户账户”选项。
1.4输入一个账户名,例如“guest”,并选择“标准用户”类型。
1.5点击“创建账户”按钮,完成guest账户的创建。
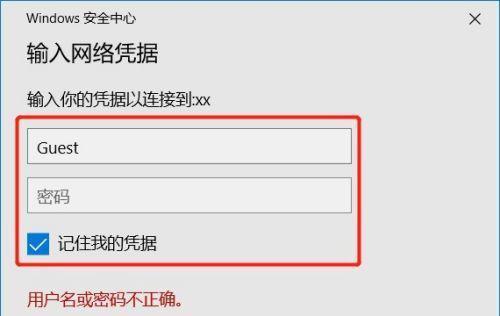
设置guest账户权限
2.1在用户账户窗口中,找到刚刚创建的guest账户,并点击该账户。
2.2在账户设置页面中,点击“更改账户类型”选项。
2.3选择“管理员”类型,并点击“确定”按钮。
2.4输入管理员密码,确认更改。
设置共享权限
3.1在控制面板中找到“设备和打印机”选项,并点击进入。
3.2右键点击需要共享的打印机,并选择“打开打印机队列”。
3.3在打印机队列窗口中,点击“打印机”菜单,并选择“属性”。
3.4在属性窗口中,点击“共享”选项卡。
3.5勾选“共享此打印机”选项,并输入共享名称,例如“SharedPrinter”。
3.6点击“权限”按钮,进入权限设置页面。
设置共享权限(续)
4.1在共享权限页面中,点击“添加”按钮。
4.2输入“Everyone”并点击“检查名称”按钮。
4.3点击“确定”按钮,将“Everyone”添加到共享用户列表中。
4.4选择“Everyone”,并在权限列表中勾选“打印”和“管理文档”权限。
4.5点击“确定”按钮,保存共享权限的设置。
连接共享打印机
5.1在需要使用共享打印机的电脑上,点击“开始”菜单,并选择“设备和打印机”选项。
5.2点击“添加打印机”按钮。
5.3在添加打印机向导中,选择“网络打印机,或打印机服务器”选项。
5.4输入共享打印机的地址,例如“\\主机名\SharedPrinter”,并点击“下一步”按钮。
5.5等待系统连接并安装共享打印机驱动程序。
5.6点击“完成”按钮,连接成功。
测试共享打印机
6.1打开一个文档或网页,点击“打印”按钮。
6.2选择共享打印机,并点击“打印”按钮。
6.3检查共享打印机是否正常工作,打印出相应的文档。
通过以上步骤,您可以轻松设置打印机共享guest账户,并实现多台电脑共享打印机的功能。这将极大地方便家庭或办公环境中的打印需求。记住,设置共享权限时要确保安全性,并为guest账户分配适当的权限,以保护您的系统和打印机资源。
