i929(探索i929的出色性能和令人惊叹的功能)
157
2025 / 07 / 27
随着Mac电脑的普及,越来越多的用户希望在Mac上同时安装两个操作系统,以满足不同需求。本文将为大家提供一篇详细的Mac双系统Ghost安装教程,帮助大家轻松实现Mac双系统安装。无需担心繁琐的操作步骤,只需要按照本文的指引一步一步进行,你就能成功安装两个操作系统。
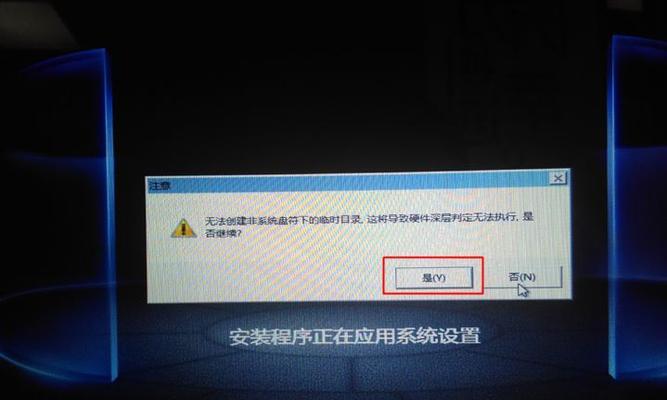
一:准备工作
在进行Mac双系统Ghost安装之前,我们需要做一些准备工作。备份你的Mac上的重要数据,以免在安装过程中丢失。确保你有足够的磁盘空间来容纳两个操作系统,建议至少有100GB的可用空间。
二:下载Ghost工具
为了进行Mac双系统Ghost安装,我们需要下载一个可靠的Ghost工具。你可以在互联网上搜索并选择一个适合你的版本进行下载。确保下载的Ghost工具版本是最新的,并且与你的Mac电脑兼容。
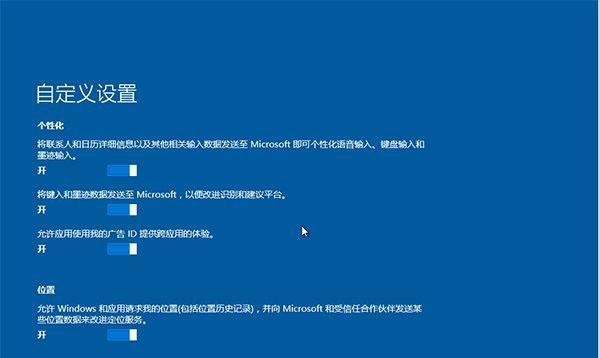
三:下载所需操作系统镜像
在进行Mac双系统Ghost安装之前,你需要下载你想要安装的两个操作系统的镜像文件。这些镜像文件可以在官方网站或者其他可信的下载渠道找到。确保下载的镜像文件是完整且没有损坏的。
四:创建Ghost启动盘
将你下载的Ghost工具和操作系统镜像写入一个USB启动盘中,以便进行Mac双系统Ghost安装。打开Ghost工具并按照指引选择相应的镜像文件和目标USB启动盘,然后开始创建启动盘。
五:调整Mac设置
在进行Mac双系统Ghost安装之前,我们需要对Mac的设置进行一些调整。进入“系统偏好设置”,然后选择“启动磁盘”,确保启动顺序中有你创建的Ghost启动盘。这样,在重启Mac时,你就能够从Ghost启动盘启动。
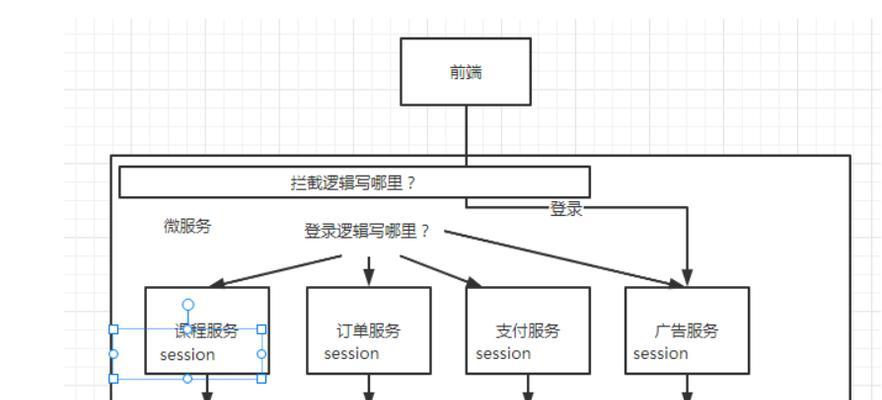
六:重启Mac并进入Ghost界面
重启你的Mac电脑,并按住Option键不放。这样,在开机时就会出现一个界面,列出了可用的启动选项。使用键盘上的方向键选择Ghost启动盘,并按下回车键,进入Ghost界面。
七:分区和安装第一个操作系统
在Ghost界面中,选择合适的选项来对你的磁盘进行分区。将一部分磁盘空间分配给第一个操作系统,并按照指引进行安装。等待安装过程完成。
八:安装第二个操作系统
第一个操作系统安装完成后,重启Mac并再次进入Ghost界面。这次,选择剩余的磁盘空间来安装第二个操作系统,并按照指引进行安装。等待安装过程完成。
九:调整启动顺序
安装完两个操作系统后,重启Mac并进入Ghost界面。选择“启动磁盘”设置,将默认启动的操作系统调整为你常用的那个。这样,在每次重启Mac时,就会自动启动你选择的操作系统。
十:更新驱动程序
安装完两个操作系统后,你可能需要更新某些驱动程序以确保正常运行。在每个操作系统中,打开相应的设备管理器或系统更新工具,查找并安装更新的驱动程序。
十一:设置共享文件夹
为了方便在两个操作系统之间共享文件,你可以在其中一个操作系统中创建一个共享文件夹。在另一个操作系统中设置访问权限并连接到该文件夹,以便互相传输文件。
十二:安装所需软件
在完成Mac双系统Ghost安装后,你可能需要安装一些常用的软件来满足你的工作或娱乐需求。打开你选择的操作系统中的应用商店或下载渠道,下载并安装你需要的软件。
十三:注意事项
在Mac双系统Ghost安装过程中,有一些需要注意的事项。确保你的Mac电脑有足够的性能来运行两个操作系统。定期备份你的重要数据,以防止意外丢失。注意定期更新操作系统和驱动程序,以确保安全性和稳定性。
十四:解决常见问题
在Mac双系统Ghost安装过程中,你可能会遇到一些常见问题,例如安装失败、启动问题等。在遇到问题时,你可以查阅相关文档、论坛或寻求专业人士的帮助,以解决这些问题。
十五:
通过本文提供的详细步骤,你可以轻松实现Mac双系统Ghost安装。记住,在进行安装前要做好准备工作,选择合适的Ghost工具和操作系统镜像,并按照指引进行安装。在安装完成后,注意更新驱动程序、设置共享文件夹以及安装所需软件。希望本文对你成功安装Mac双系统有所帮助!
