电脑W7系统教程(学会使用Windows7系统,轻松掌握电脑操作技巧)
130
2025 / 07 / 16
随着使用时间的增长和软件安装的增加,C盘空间往往会逐渐不足,影响计算机的正常运行和软件的效率。本文将介绍如何在Win10系统中将D盘空间分配给C盘软件,以解决C盘空间不足问题,提高软件的运行效率。
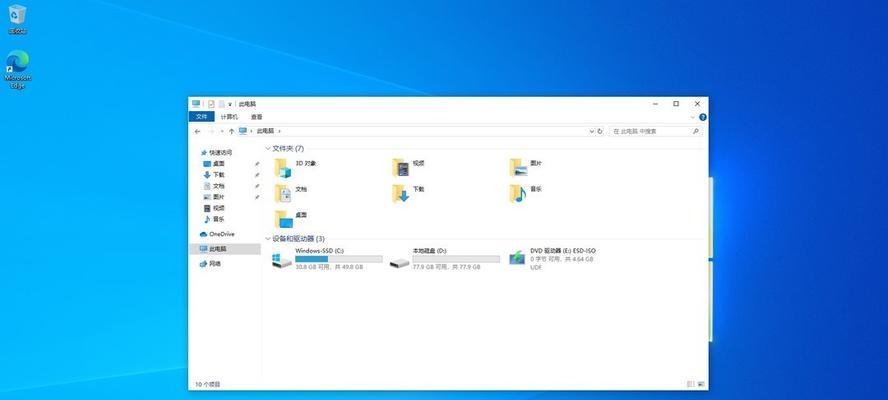
了解Win10系统的磁盘管理功能
1.Win10系统磁盘管理功能的作用和意义
Win10系统的磁盘管理功能可以帮助用户合理分配硬盘空间,解决C盘空间不足问题,提高计算机性能和软件运行效率。
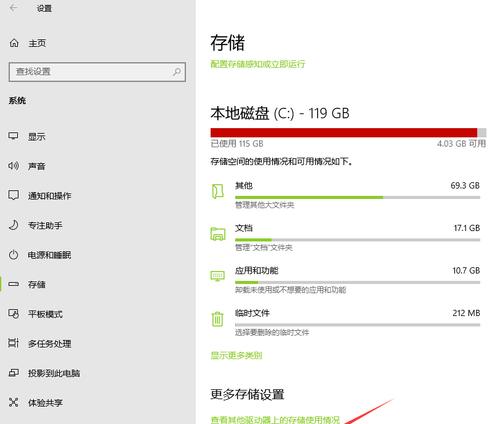
2.如何打开Win10系统的磁盘管理工具
通过开始菜单或者快捷键组合(如Win+X)打开快速访问菜单,然后选择“磁盘管理”选项,即可打开Win10系统的磁盘管理工具。
备份重要数据以防数据丢失
1.为什么需要备份重要数据
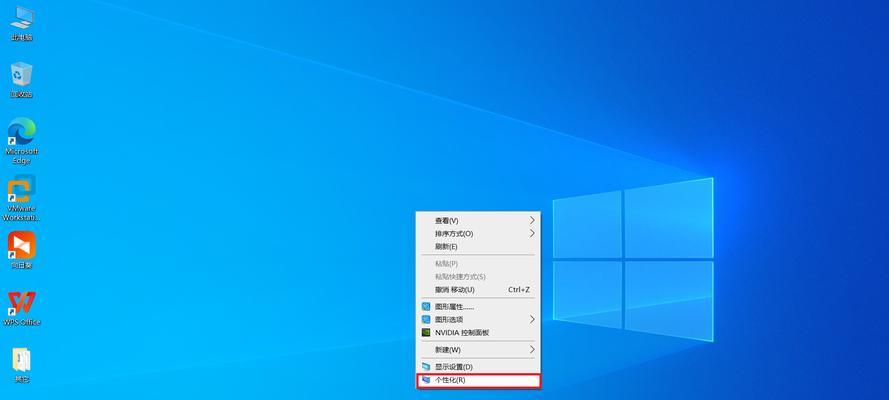
在进行磁盘分配操作之前,为了避免误操作造成数据丢失,需要提前备份重要数据。
2.如何备份重要数据
可以使用移动硬盘、U盘或者云存储等方式,将重要数据复制到其他设备或者存储空间中,确保数据的安全。
收回D盘空间以扩展C盘容量
1.查看D盘剩余空间和C盘空间
在磁盘管理工具中,可以查看D盘和C盘的剩余空间情况,以确定是否有足够的空间可以分配给C盘。
2.缩小D盘的容量以释放空间
在磁盘管理工具中选择D盘,右键点击“压缩卷”,按照提示进行操作,缩小D盘的容量,释放出一部分空间。
将释放的空间分配给C盘
1.选择合适的分配方法
在磁盘管理工具中选择C盘,右键点击“扩展卷”,按照提示进行操作,将释放的空间分配给C盘。
2.设置新的C盘容量大小
在弹出的扩展卷向导中,选择希望增加的容量大小,并按照提示完成设置。
重新启动计算机以使更改生效
1.为什么需要重新启动计算机
在对磁盘进行分配和扩展操作之后,需要重新启动计算机,使更改生效。
2.如何重新启动计算机
点击开始菜单中的“电源”按钮,选择“重新启动”选项,等待计算机自动重启即可。
检查C盘容量是否增加
1.打开文件资源管理器,查看C盘容量
在文件资源管理器中,可以通过右键点击C盘并选择“属性”来查看C盘的容量是否已经增加。
2.确认C盘容量增加后的效果
如果C盘容量已经增加,说明分配和扩展操作已经成功,可以开始使用C盘的空间来安装和运行软件。
移动已安装的软件到C盘
1.为什么需要移动已安装的软件
将已安装的软件从D盘移动到C盘可以提高软件的运行效率和响应速度。
2.如何移动已安装的软件
可以通过控制面板或者软件自身提供的移动功能,将软件的安装路径改为C盘,并将相关文件一起迁移过去。
注意事项和常见问题解决方法
1.注意事项
在进行磁盘分配和扩展操作时,要谨慎操作,避免误操作造成数据丢失。同时,要确保D盘有足够的空间进行缩小。
2.常见问题解决方法
如遇到磁盘分配或扩展失败、C盘容量未增加等问题,可以尝试重新启动计算机或者使用专业的磁盘管理软件来解决。
运行软件以测试效果
安装和运行一些占用较大空间的软件,通过观察软件的运行效率和响应速度,来测试C盘空间分配和扩展的效果。
通过将D盘空间分配给C盘软件,可以解决C盘空间不足的问题,提高软件的运行效率和响应速度。在操作过程中,需要注意备份重要数据、谨慎操作,并遵循操作步骤,以避免数据丢失或其他问题的发生。如果遇到问题,可以查阅相关资料或者咨询专业人士来解决。通过合理分配硬盘空间,我们可以让计算机更加高效地工作。
