轻松掌握SSD程序安装教程(详细指南帮助您快速安装SSD)
随着科技的不断发展,固态硬盘(SSD)正逐渐成为电脑用户的首选。然而,对于许多初学者来说,如何正确安装SSD程序可能是一个挑战。本文将提供一份详细的SSD程序安装教程,帮助您轻松安装SSD,并提升电脑性能。
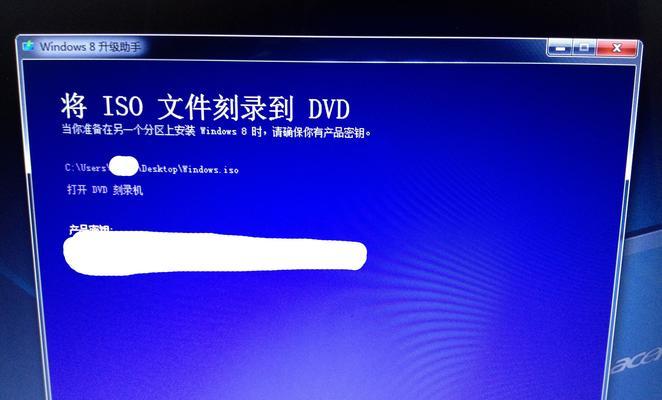
1.准备工作:备份数据
在开始SSD程序安装之前,首先需要备份电脑中的重要数据。这可以通过将文件复制到外部硬盘或使用云存储服务来完成。
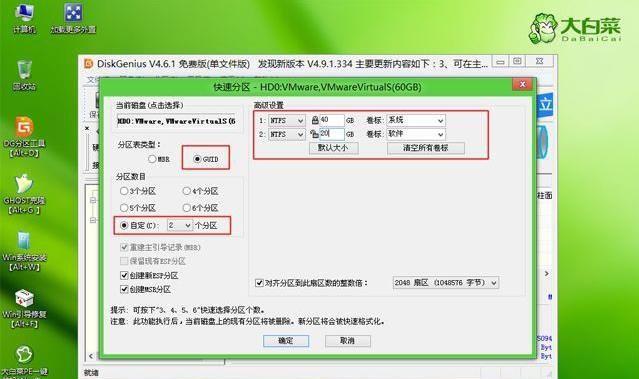
2.确定接口类型:SATA或NVMe
在购买SSD之前,您需要确定电脑主板上的接口类型是SATA还是NVMe。这将决定您所购买的SSD类型。
3.关闭电脑并断开电源
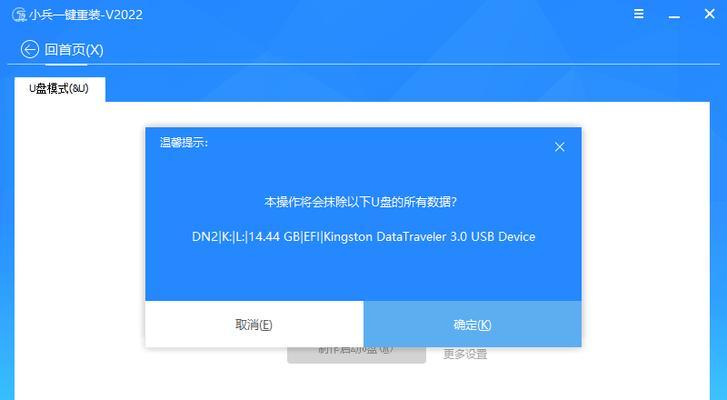
在进行任何硬件安装之前,务必关闭电脑并断开电源。这样可以确保安全,并避免任何电击风险。
4.打开机箱并找到硬盘槽
打开电脑机箱,并找到硬盘槽。这通常位于电脑机箱底部或侧面,并由螺丝固定。
5.插入SSD到硬盘槽
将SSD轻轻地插入硬盘槽中,并使用螺丝将其固定。确保插入时不要用力过度,以避免损坏SSD或主板。
6.连接数据线和电源线
使用数据线将SSD连接到主板上的相应接口。同时,将电源线连接到SSD和电源供应器上。
7.关闭机箱并重新连接电源
在SSD安装完成后,将机箱盖关闭,并重新连接电源线。确保所有连接牢固,并没有任何松动。
8.打开电脑并进入BIOS
打开电脑电源,并按下相应的按键进入BIOS设置。这个按键因不同的电脑品牌而异,常见的是F2、F10或Delete键。
9.在BIOS中检测SSD
在BIOS设置中,定位到硬件检测或存储设备选项,并确保SSD被正确地检测到。如果没有被检测到,可能需要重新检查连接或更换数据线。
10.设置SSD为启动设备
在BIOS设置中,找到启动设备选项,并将SSD设置为首选启动设备。这将确保您的电脑从SSD启动,并提供更快的启动速度和应用程序加载时间。
11.保存设置并重新启动
在BIOS设置中保存更改,并重新启动电脑。此时,您的电脑将会从SSD启动,并享受到更高的性能。
12.格式化和分区
一旦您的电脑从SSD启动,您需要进行格式化和分区。这可以通过操作系统的磁盘管理工具来完成,以确保SSD正常工作。
13.迁移操作系统和数据(可选)
如果您希望将操作系统和数据从旧硬盘迁移到新的SSD上,您可以使用专业的数据迁移工具。这将帮助您快速且安全地完成迁移过程。
14.测试SSD性能
安装完毕后,您可以使用专业的软件来测试SSD的性能。这将帮助您了解SSD是否正常工作,并评估其读写速度。
15.确保固定连接
请确保SSD及其连接线牢固固定,并进行定期检查以确保连接可靠。这将有助于避免任何硬件问题。
通过本文提供的详细SSD程序安装教程,您可以轻松掌握SSD的安装方法。遵循这些步骤,您可以快速安装SSD,并大大提升您电脑的性能和响应速度。无论是专业人士还是初学者,都可以通过本文来实现顺利的SSD程序安装。


