MacAir如何安装双系统(详细教程及步骤分享)
187
2025 / 07 / 02
在如今多样化的计算机操作系统中,有许多用户希望在Mac电脑上安装Windows系统,以便在需要时可以无缝切换不同的操作系统。本文将详细介绍如何在Mac电脑上进行单系统安装,让您轻松掌握这项技能。

一、准备工作
1.磁盘分区准备
2.下载Windows系统镜像文件
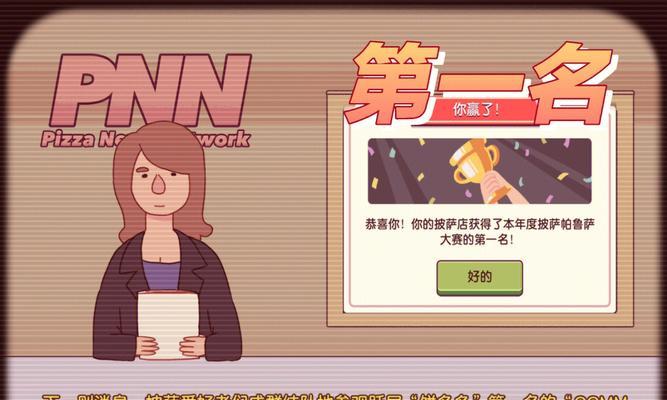
3.USB启动盘制作
二、创建引导盘
1.打开“BootCamp助理”
2.选择“创建Windows10或更高版本的安装媒体”

3.确认镜像文件路径和启动盘类型
4.点击“继续”开始创建引导盘
三、磁盘分区
1.打开“BootCamp助理”
2.点击“继续”进入磁盘分区设置界面
3.拖动分区大小滑块确定分区大小
4.点击“安装”开始磁盘分区
四、安装Windows系统
1.重启Mac电脑
2.选择引导盘作为启动设备
3.进入Windows安装界面
4.选择语言和其他设置
5.点击“安装”开始安装过程
五、系统设置
1.输入Windows产品密钥
2.接受许可协议
3.选择安装类型
4.选择磁盘进行安装
5.等待系统安装完成
六、驱动程序安装
1.打开“BootCamp助理”
2.点击“继续”进行驱动程序安装
3.安装Mac电脑所需的驱动程序
4.完成驱动程序安装
七、系统切换设置
1.打开“系统偏好设置”
2.选择“启动磁盘”
3.点击解锁并输入密码
4.选择Windows系统作为默认启动系统
八、重启并切换操作系统
1.重启Mac电脑
2.按住Option键进入启动选项界面
3.选择要启动的操作系统
九、常见问题解决
1.安装过程中遇到错误信息怎么办?
2.Mac电脑无法启动Windows系统怎么办?
3.Windows系统无法访问Mac分区怎么办?
十、优化系统性能
1.关闭不必要的启动项和服务
2.定期清理磁盘垃圾文件
3.安装杀毒软件保护系统安全
十一、备份和恢复
1.定期备份系统和重要数据
2.准备恢复工具和文件
十二、卸载Windows系统
1.打开“BootCamp助理”
2.点击“继续”进入卸载选项
3.点击“移除”开始卸载过程
十三、选择其他双系统安装方案
1.使用虚拟机软件在Mac上安装Windows系统
2.安装第三方引导管理器进行双系统切换
十四、注意事项和技巧分享
1.磁盘分区前备份重要数据
2.选择合适的Windows系统版本和语言包
十五、
通过本文的指导,您已经学会了如何在Mac电脑上安装Windows系统,同时我们还为您提供了优化、备份和卸载等相关操作的指导。希望本文对您有所帮助,让您轻松享受在Mac和Windows系统之间的切换与使用。
