Word2003如何设置页边距为厘米(简易教程帮助您快速掌握设置页边距的方法)
在使用Word2003编写文档时,我们经常需要调整页边距以适应不同的打印或排版需求。本文将介绍如何使用Word2003设置页边距为厘米,并帮助您快速掌握相关操作。
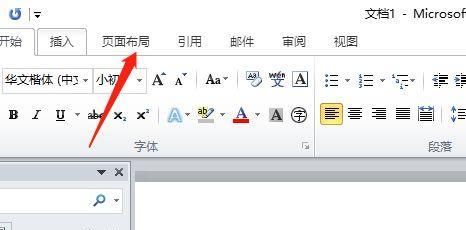
设置页面大小
1.页面设置
在Word2003中,点击菜单栏中的“文件”选项,再选择“页面设置”。在弹出的对话框中,点击“页面”选项卡,在“页面大小”一栏中选择您所需的纸张大小。
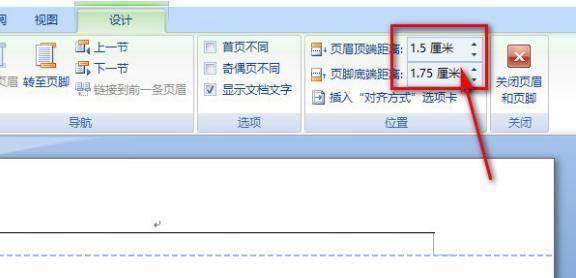
调整页边距
2.1设置页边距
在页面设置对话框中,点击“页边距”选项卡。在该选项卡中,您可以通过直接输入数值或选择预设的页边距样式来调整页边距。点击“确定”按钮即可完成设置。
2.2自定义页边距
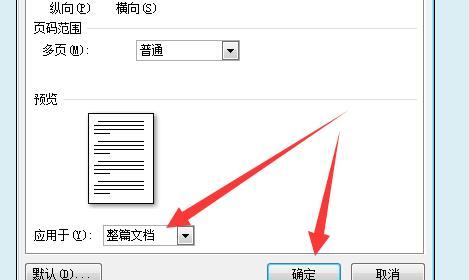
如果预设的页边距样式不能满足您的需求,您可以选择自定义页边距。点击“自定义”按钮,在弹出的对话框中输入您所需的页边距数值,然后点击“确定”完成自定义设置。
其他常用设置
3.1设置页眉和页脚
要在文档中添加页眉和页脚,您可以点击“视图”选项卡中的“页眉和页脚”按钮,然后在弹出的编辑区域中输入您所需的内容。您可以在页面设置对话框的“页眉和页脚”选项卡中进行更进一步的设置。
3.2调整页面方向
如果需要将页面从纵向调整为横向或者反之,则可以在页面设置对话框中的“方向”选项卡进行设置。
打印预览与打印
在设置好页边距后,您可以点击“文件”选项卡中的“打印预览”来查看最终打印效果。如果满意,可以选择“打印”来输出文档。
保存设置为默认
如果您经常需要使用特定的页边距设置,可以将其保存为默认设置。在页面设置对话框中,点击“默认”按钮,然后选择“是”保存当前设置为默认。
如何恢复默认页边距
如果您想恢复Word2003的默认页边距设置,可以在页面设置对话框中点击“默认”按钮,然后选择“是”。
如何导入和导出页边距设置
如果您希望将页边距设置应用到其他文档,可以将当前文档的页边距设置导出,然后在目标文档中导入。在页面设置对话框的“页边距”选项卡中,点击“导入/导出”按钮进行操作。
实用技巧与注意事项
8.1注意不同打印机的边距限制,避免部分内容被截断。
8.2在设计排版时,合理调整页边距能使文档更美观、易读。
8.3注意保存设置为默认的情况下,以免影响其他文档的排版。
通过本文的介绍,您已经了解了如何在Word2003中将页边距设置为厘米。掌握了这一技巧,您可以轻松地调整页边距以满足不同的排版需求。希望本文能为您在使用Word2003时提供帮助。


