如何有效地连接Facebook(利用以下和方法,让你更好地连接Facebook)
221
2025 / 03 / 20
在当今数字化时代,无线网络成为人们获取信息和社交互动的主要方式。而要让电脑连接到无线网络wifi,我们有许多方法可以选择。本文将介绍一些常见的连接电脑到wifi的方法,帮助你轻松畅游互联网。
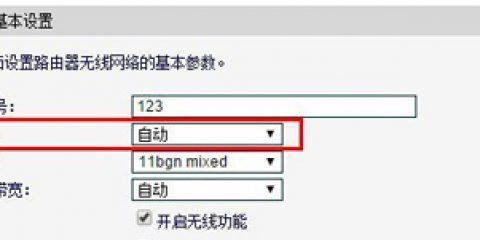
1.确保wifi设备正常工作
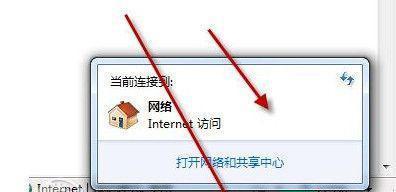
-检查无线路由器是否处于工作状态,并确保它已连接到电源并且有亮起的指示灯。
-检查其他设备是否能够成功连接到该无线网络。
2.在电脑操作系统中启用wifi功能

-在Windows系统中,点击任务栏上的网络图标,选择“打开网络和Internet设置”,在“Wi-Fi”选项下,确保wifi功能已经启用。
-在Mac系统中,点击菜单栏上的wifi图标,确保wifi已经打开。
3.搜索附近的无线网络
-在Windows系统中,点击任务栏上的网络图标,选择附近的无线网络,并等待几秒钟,让系统搜索到可用的wifi信号。
-在Mac系统中,点击菜单栏上的wifi图标,选择附近的无线网络,并等待几秒钟,让系统搜索到可用的wifi信号。
4.选择并连接到目标无线网络
-在Windows系统中,双击要连接的无线网络名称,输入密码(如果有),然后点击“连接”按钮。
-在Mac系统中,单击要连接的无线网络名称,输入密码(如果有),然后点击“连接”按钮。
5.配置无线网络连接属性
-在Windows系统中,右键点击任务栏上的网络图标,选择“打开网络和Internet设置”,在“Wi-Fi”选项下,点击“管理已知的网络”,选择要修改的wifi网络,点击“属性”按钮进行配置。
-在Mac系统中,点击菜单栏上的wifi图标,选择“网络首选项”,在列表中选择要修改的wifi网络,点击“高级”按钮进行配置。
6.重启电脑和无线路由器
-有时候,重启电脑和无线路由器可以解决一些连接问题。尝试重启这两个设备,并再次尝试连接wifi。
7.更新无线网卡驱动程序
-如果电脑的无线网卡驱动程序过旧,可能会导致连接问题。可以进入电脑制造商的官方网站,下载并安装最新的无线网卡驱动程序。
8.使用虚拟专用网络(VPN)
-如果你的电脑无法连接到某些公共wifi网络,尝试使用一个VPN服务。VPN可以帮助你建立一个安全的连接,并绕过某些限制。
9.禁用防火墙或安全软件
-有时候,电脑上的防火墙或安全软件可能会阻止你连接到wifi网络。尝试禁用它们,并再次尝试连接wifi。
10.使用其他无线设备检测wifi信号强度
-如果你的电脑无法连接到wifi网络,可能是因为信号强度太弱。尝试使用其他手机或平板电脑等设备来检测信号强度,并根据结果调整电脑位置。
11.检查无线网络设置
-如果你是在一个公共场所连接wifi,可能需要输入一些额外的设置,如代理服务器地址等。确保你已经正确配置了这些设置。
12.重置网络设置
-如果以上方法都没有成功,可以尝试重置电脑的网络设置。在Windows系统中,点击“开始”按钮,选择“设置”,进入“网络和Internet”选项,点击“状态”,然后选择“网络重置”进行重置。
-在Mac系统中,点击“苹果”菜单,选择“系统偏好设置”,进入“网络”选项,点击“高级”,然后选择“重置”按钮进行重置。
13.寻求专业帮助
-如果你仍然无法连接到wifi网络,可能是由于硬件故障或其他技术问题。这时候,最好寻求专业的技术支持或咨询。
14.连接其他可用网络
-如果你无法连接到wifi网络,但有其他可用的网络选项,如有线连接或移动热点,可以尝试连接这些网络以获取互联网访问。
15.随时保持网络安全意识
-无论连接wifi还是其他网络,都要时刻保持网络安全意识,不要随意连接未知的网络,并定期更改密码以提高安全性。
通过以上方法,你可以轻松地将你的电脑连接到wifi网络。确保你的设备正常工作,启用wifi功能,并按照正确的步骤选择并连接目标无线网络。如果遇到连接问题,可以尝试重启设备、更新驱动程序、禁用防火墙等。记住,始终保持网络安全意识,并随时寻求专业帮助解决问题。
