T210(探索T210的功能和特点)
197
2025 / 08 / 21
在日常办公和学习中,打印机是一个常用的设备,我们经常需要与打印机进行连接和操作。但是,有时候我们不知道打印机的IP地址,就无法正常连接和使用。本文将介绍在Win10操作系统中如何查找打印机的IP地址,帮助用户快速解决打印问题。
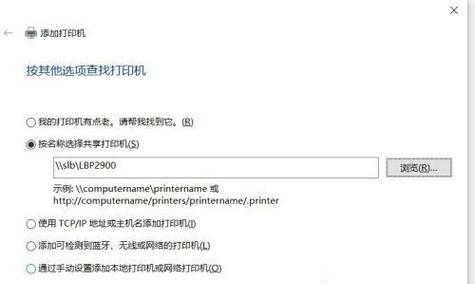
1.打开控制面板

在Win10操作系统中,可以通过点击“开始”菜单,然后在搜索栏中输入“控制面板”来打开控制面板。
2.进入设备和打印机设置
在控制面板窗口中,找到并点击“设备和打印机”选项,进入设备和打印机设置页面。
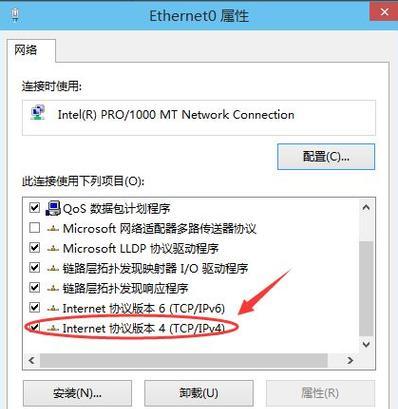
3.查找已连接的打印机
在设备和打印机设置页面中,会显示所有已连接的设备和打印机。找到目标打印机的图标,并右键点击。
4.选择“属性”选项
在弹出的右键菜单中,选择“属性”选项进入打印机属性设置界面。
5.点击“端口”选项卡
在打印机属性设置界面中,会有多个选项卡,选择“端口”选项卡。
6.查看打印机的IP地址
在“端口”选项卡中,会列出与该打印机相关的所有端口信息,包括IP地址、端口名称等。找到打印机的IP地址。
7.复制或记录打印机的IP地址
找到打印机的IP地址后,可以通过鼠标右键点击该IP地址并选择“复制”,或者手动记录下来。
8.使用IP地址连接打印机
在其他应用程序或设置界面中,可以使用记录下来的IP地址来连接打印机,实现打印功能。
9.网络状况异常情况下查找IP地址
如果打印机无法正常连接或者网络状况异常,可以通过打印机本身的控制面板或者设置界面来查找IP地址。
10.查找打印机用户手册
如果以上方法无法找到打印机的IP地址,可以查找打印机的用户手册或者生产厂家的官方网站,了解具体的操作步骤。
11.使用网络工具查找IP地址
如果用户对计算机和网络有一定的了解,也可以使用一些网络工具来扫描局域网,寻找打印机的IP地址。
12.与技术支持联系
如果用户依然无法找到打印机的IP地址,可以联系打印机的技术支持团队,获得专业的帮助和指导。
13.注意保护打印机的安全
在连接打印机时,用户需要注意保护打印机的安全,例如设置密码、限制访问权限等。
14.定期检查打印机的IP地址
打印机的IP地址可能会发生变化,用户可以定期检查和更新打印机的IP地址,以确保正常使用。
15.小结
通过本文介绍的方法,用户可以轻松地在Win10操作系统中查找打印机的IP地址。找到打印机的IP地址后,用户可以顺利连接打印机,并享受便捷的打印服务。同时,用户还需要注意保护打印机的安全,定期检查和更新打印机的IP地址。
