电脑显示任务栏的设置及优化(让您的电脑任务栏更加高效便捷)
作为电脑操作界面的重要组成部分,任务栏的设置和优化对于提升工作效率和使用体验至关重要。本文将介绍如何根据个人需求,合理设置任务栏的位置、大小、显示内容等参数,以及一些优化技巧,让您的电脑任务栏更加高效便捷。
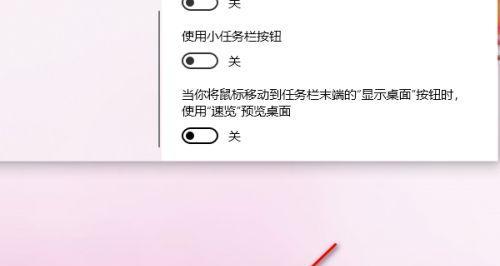
一、选择适合自己的任务栏位置
1.默认底部任务栏:让任务栏保持在屏幕底部,方便触发和查看常用应用程序。
2.左侧或右侧任务栏:适合习惯使用竖向工作流程的用户。

3.顶部任务栏:为特定需求的用户提供更大的屏幕空间。
二、调整任务栏大小和图标显示
4.改变任务栏高度:根据实际需求,调整任务栏的高度,以显示更多的图标。
5.调整图标大小:在“任务栏设置”中调整图标大小,以便更清晰地识别和操作。
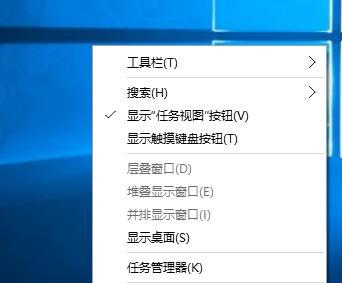
三、个性化设置任务栏
6.启用或禁用自动隐藏:根据个人喜好选择是否启用任务栏的自动隐藏功能,以节省屏幕空间。
7.更改任务栏背景和颜色:在“个性化”设置中自定义任务栏的背景图像和颜色,使其与桌面主题相搭配。
四、快速访问常用应用程序和文件
8.锁定常用应用程序:将常用应用程序的快捷方式固定到任务栏上,方便快速启动。
9.使用“任务视图”:通过Win键+Tab键或点击任务栏上的“任务视图”按钮,快速切换和管理多个打开的应用程序和文件。
五、利用通知区域实现更多功能
10.自定义通知区域图标:在通知区域中右键单击,选择“任务栏设置”,然后在“选择通知区域图标”中进行自定义设置。
11.快速查看日历和通知:点击任务栏右下角的时间或日期,快速查看日历和最新通知。
六、利用任务栏工具增强功能
12.使用任务栏搜索:在任务栏左侧的搜索框中输入关键字,快速搜索应用程序、文件和设置项。
13.自定义系统托盘图标:通过右键单击系统托盘图标,选择“任务栏设置”,自定义显示或隐藏特定的系统托盘图标。
七、优化电脑性能和任务栏响应速度
14.禁用不需要的启动项:通过任务管理器中的“启动”选项卡,禁用不必要的启动项,减少开机时间和任务栏响应速度。
15.清理任务栏上的通知:右键单击任务栏中的通知图标,选择“清除所有通知”,保持任务栏的整洁和高效。
通过对任务栏的合理设置和优化,我们可以根据个人需求和使用习惯,提高工作效率和使用体验。选择适合自己的任务栏位置、调整大小和图标显示、个性化设置、快速访问应用程序和文件、利用通知区域功能以及任务栏工具等技巧,都可以让我们更好地利用任务栏的功能,提升电脑操作的效率和便捷性。


