如何有效地连接Facebook(利用以下和方法,让你更好地连接Facebook)
231
2025 / 03 / 20
在如今的互联网时代,无线网络的需求越来越大,人们对于网络的速度和稳定性也有着更高的要求。而G2810作为一款优秀的无线路由器,可以帮助我们实现高速稳定的无线网络连接。本文将为大家介绍如何使用G2810连接Win7台式机,使您能够轻松享受到高速网络的便利。
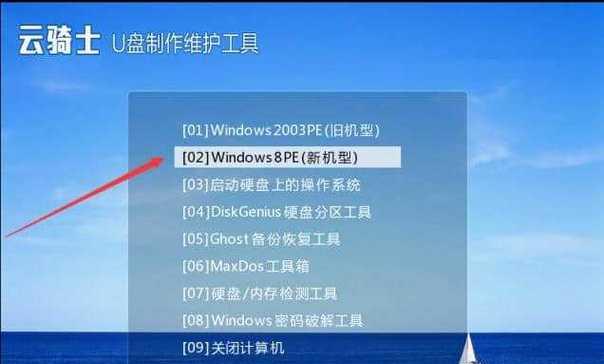
一、购买适配器并安装驱动程序
在开始配置G2810之前,首先需要购买一款适配器,并确保其与您的Win7台式机兼容。购买完成后,将适配器插入台式机的USB接口,并根据附带的驱动程序安装指南进行驱动程序的安装。
二、打开G2810管理页面
打开您的浏览器,在地址栏中输入G2810默认IP地址,并按回车键。如果您不知道该地址,请参考G2810产品说明书中提供的默认IP地址。

三、输入默认用户名和密码登录G2810管理页面
在打开的管理页面中,输入默认的用户名和密码,通常情况下,默认的用户名为“admin”,密码为空。如果您曾经修改过这些信息,请输入您自己设置的用户名和密码。
四、进行基本设置
在管理页面中,找到“基本设置”选项,并点击进入。在该页面中,您可以进行一些基本的设置,如无线网络名称、密码等。根据您的需求,设置您想要的网络名称和密码,并点击“保存”按钮。
五、无线设置
在管理页面中,找到“无线设置”选项,并点击进入。在该页面中,您可以对无线网络进行一些高级设置,如无线频段、传输速率等。根据实际需求进行设置,并点击“保存”按钮。
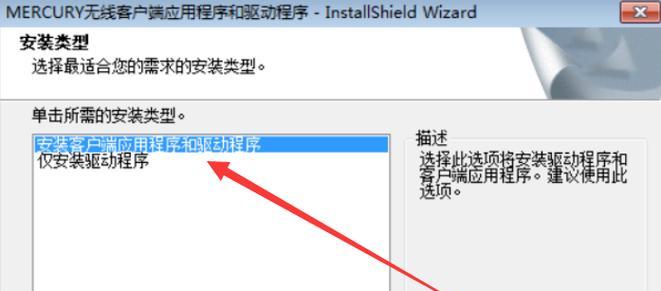
六、加密设置
在管理页面中,找到“加密设置”选项,并点击进入。在该页面中,您可以选择一种适合您需求的加密方式,并设置密码。选择较高级别的加密方式能够更好地保护您的网络安全。
七、MAC地址过滤
在管理页面中,找到“MAC地址过滤”选项,并点击进入。在该页面中,您可以配置允许或禁止访问网络的设备的MAC地址列表。根据您的需求进行设置,并点击“保存”按钮。
八、DHCP设置
在管理页面中,找到“DHCP设置”选项,并点击进入。在该页面中,您可以选择是否启用DHCP服务器,并进行相关的设置。根据您的需求进行设置,并点击“保存”按钮。
九、连接G2810和Win7台式机
将G2810的网线口插入台式机的网卡接口,确保连接稳固。打开Win7台式机的网络设置界面,找到无线网络连接,选择G2810的无线网络名称,并输入之前设置的密码进行连接。
十、检查连接状态
在Win7台式机上,打开浏览器并访问一个网页,确认网络连接是否正常。如果能够正常访问网页,则说明G2810与Win7台式机的连接已经成功建立。
十一、优化网络设置
在Win7台式机上,通过调整网络设置来优化网络连接的速度和稳定性。例如,可以设置DNS服务器地址、优化网络缓冲区等。
十二、问题排查
如果在连接过程中遇到了问题,可以通过检查网络设置、驱动程序等相关因素来进行问题排查。也可以参考G2810产品说明书中的故障排除指南,找到相应的解决方法。
十三、更新驱动程序和固件
为了获得更好的性能和稳定性,定期更新适配器的驱动程序和G2810的固件是非常重要的。您可以通过设备制造商的官方网站下载最新的驱动程序和固件,并按照说明进行更新。
十四、享受高速网络
通过以上的配置和设置,您已经成功地连接了G2810与Win7台式机,现在您可以尽情地享受高速稳定的无线网络体验了!
十五、
通过本文的介绍,您已经了解了如何使用G2810连接Win7台式机的详细步骤。希望这些内容能够帮助到您,使您能够轻松实现G2810与Win7台式机的连接,并畅享高速网络的便利。祝您上网愉快!
