使用Ghost教程U盘,快速上手操作系统克隆(详细教你如何使用Ghost教程U盘进行操作系统克隆)
随着科技的发展,操作系统的克隆已成为提高工作效率和快速部署的重要手段。本文将详细介绍如何使用Ghost教程U盘进行操作系统的克隆,使您能够快速上手并迅速完成相关工作。
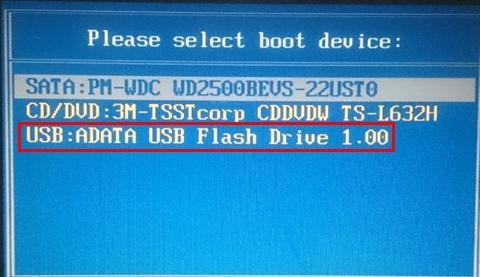
文章目录:
1.准备所需材料及Ghost教程U盘制作方法

2.将Ghost教程U盘插入电脑并重启系统
3.选择操作系统克隆模式(完整克隆或增量克隆)
4.设置源盘和目标盘,确定要克隆的内容
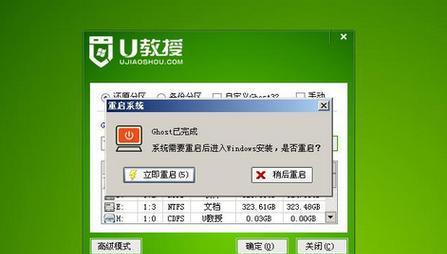
5.配置克隆选项,如分区大小、文件系统等
6.确认克隆设置并开始操作系统克隆
7.等待克隆过程完成,期间可以观察进度条
8.克隆完成后,重启电脑并进入目标系统
9.检查克隆结果,确保目标系统正常运行
10.根据需要进行硬件和软件驱动的安装与更新
11.使用Ghost教程U盘进行操作系统的回滚
12.如何备份和恢复Ghost教程U盘中的映像文件
13.利用Ghost教程U盘进行多台电脑的系统克隆
14.充分利用Ghost教程U盘的其他实用功能
15.注意事项及常见问题解决方法
1.准备所需材料及Ghost教程U盘制作方法:准备一台空白的U盘,下载并安装Ghost教程制作工具,按照工具提供的操作步骤将Ghost教程U盘制作完成。
2.将Ghost教程U盘插入电脑并重启系统:将制作好的Ghost教程U盘插入要克隆系统的电脑,然后重启电脑。
3.选择操作系统克隆模式:根据实际需求选择完整克隆或增量克隆模式,对应不同的克隆需求。
4.设置源盘和目标盘,确定要克隆的在Ghost教程U盘界面上,选择源盘和目标盘,明确要克隆的操作系统。
5.配置克隆选项,如分区大小、文件系统等:根据实际需求,设置克隆选项,如目标分区的大小、文件系统类型等。
6.确认克隆设置并开始操作系统克隆:在确认设置无误后,点击开始按钮,开始进行操作系统的克隆。
7.等待克隆过程完成,期间可以观察进度条:根据操作系统大小和电脑性能的不同,等待时间也会有所差异,可通过观察进度条来了解克隆进度。
8.克隆完成后,重启电脑并进入目标系统:在克隆完成后,根据提示重启电脑,并选择进入目标系统。
9.检查克隆结果,确保目标系统正常运行:进入目标系统后,检查系统是否正常运行,包括网络、硬件设备等方面。
10.根据需要进行硬件和软件驱动的安装与更新:根据实际需求,安装和更新硬件和软件驱动程序,确保系统能够正常运行和兼容外部设备。
11.使用Ghost教程U盘进行操作系统的回滚:如果需要恢复原始操作系统状态,可使用Ghost教程U盘提供的回滚功能,将系统恢复至克隆前的状态。
12.如何备份和恢复Ghost教程U盘中的映像文件:为了防止意外损坏或丢失Ghost教程U盘中的映像文件,可通过制作映像文件的备份,以及使用备份文件进行恢复。
13.利用Ghost教程U盘进行多台电脑的系统克隆:通过合理利用Ghost教程U盘的批量克隆功能,可以方便地进行多台电脑的系统克隆,提高工作效率。
14.充分利用Ghost教程U盘的其他实用功能:除了操作系统克隆,Ghost教程U盘还提供了许多其他实用功能,如数据备份、系统还原等,可以根据需要灵活应用。
15.注意事项及常见问题解决方法:在使用Ghost教程U盘进行操作系统克隆时,需注意一些操作细节和常见问题,本段提供解决方法和一些建议。
通过本文的介绍,您已经了解了如何使用Ghost教程U盘进行操作系统克隆的详细步骤和注意事项。希望这篇文章能帮助您快速上手,并在工作中提高效率。如果有任何问题或需要进一步指导,请随时查阅Ghost教程U盘的官方文档或联系技术支持。祝您操作顺利!


