使用U盘启动XP系统的完整教程(一步步教你如何使用U盘来启动XP系统,方便快捷)
137
2025 / 08 / 06
Win7U盘启动系统是一种方便快捷的解决电脑系统故障的方法,本文将详细介绍如何制作Win7U盘启动系统,帮助读者解决电脑系统出现问题时的困扰。
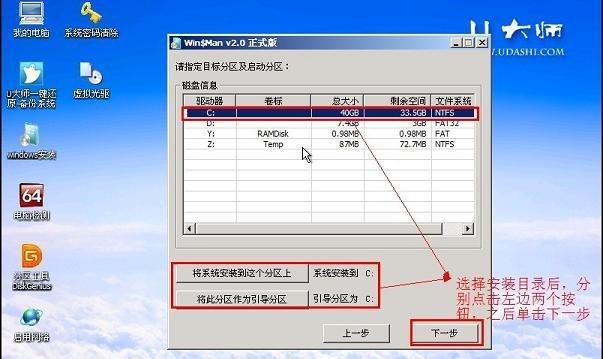
一、准备所需工具和材料
1.下载Win7镜像文件
2.U盘(至少8GB)
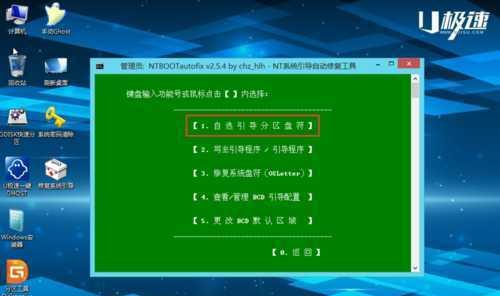
3.Rufus制作工具
二、格式化U盘
在这一步中,我们将使用Rufus制作工具来格式化U盘,并准备好用于存放Win7镜像文件的空间。
三、选择Win7镜像文件
在这一步中,我们将选择已下载好的Win7镜像文件,并将其加载到Rufus制作工具中。
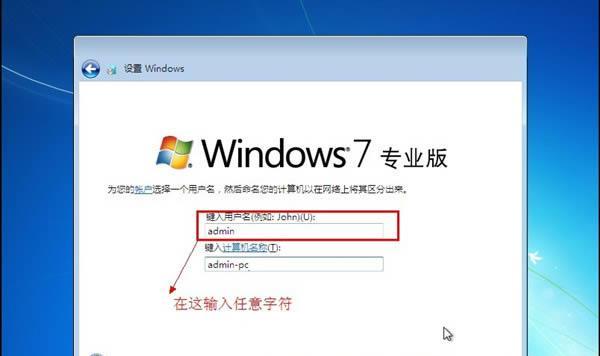
四、设置U盘启动选项
在这一步中,我们将设置U盘的启动选项,确保在电脑启动时能够识别并运行U盘中的Win7系统。
五、开始制作U盘启动系统
在这一步中,我们将点击Rufus制作工具中的“开始”按钮,开始制作U盘启动系统,等待制作过程完成。
六、U盘启动系统制作完成
在这一步中,制作过程已经完成,我们将得到一个能够启动Win7系统的U盘,可以用于解决电脑系统故障的问题。
七、设置电脑启动选项
在这一步中,我们将设置电脑的启动选项,确保在系统故障时能够优先识别并启动U盘中的Win7系统。
八、插入U盘并重启电脑
在这一步中,我们将把制作好的U盘插入电脑,并重启电脑,让系统能够识别并运行U盘中的Win7系统。
九、选择U盘启动
在这一步中,当电脑重启后,我们需要通过按下相应的快捷键,选择U盘作为启动设备,并进入Win7系统。
十、使用Win7U盘启动系统
在这一步中,我们将使用Win7U盘启动系统来解决电脑系统故障的问题,例如修复系统错误、恢复文件等。
十一、重启电脑并拔出U盘
在这一步中,当我们完成了对系统的修复和文件的恢复后,我们需要重启电脑,并在重启前拔出U盘。
十二、还原电脑启动选项
在这一步中,我们将还原电脑的启动选项,将U盘的启动选项删除,确保下次电脑启动时不再选择U盘作为启动设备。
十三、完成Win7U盘启动系统制作
在这一步中,我们已经完成了Win7U盘启动系统的制作过程,能够帮助您解决电脑系统故障的问题。
十四、注意事项
在这一步中,我们提醒读者在制作Win7U盘启动系统时需要注意的事项,以避免出现错误和问题。
十五、
通过本文的教程,您已经学会了如何制作Win7U盘启动系统,希望这对您解决电脑系统故障的问题有所帮助。记得根据文章中的注意事项来操作,祝您成功!
