神奇小妙招,让你轻松删除Word文档中的空白页(告别烦恼,快速清除多余空白页!)
151
2025 / 07 / 10
在使用Word编辑文档时,我们经常会遇到一些顽固的空白页问题,这些空白页不仅占据了文档的空间,还影响了文档的整体美观性。而要手动删除这些空白页往往费时费力。本文将介绍一种使用快捷键的方法,可以帮助我们快速删除Word中的顽固空白页,提高工作效率。
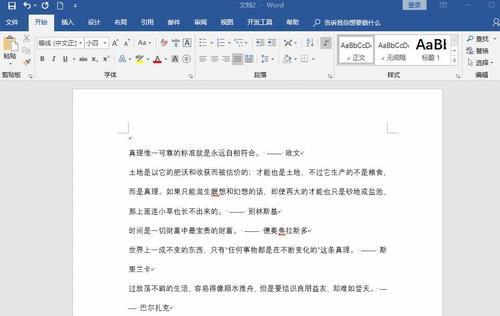
一、调整页面边距(Ctrl+P):调整页面边距可以解决部分空白页问题,将页面边距设置为适当的数值即可。
二、删除多余换行符(Ctrl+H):多余的换行符往往会导致空白页的出现,通过查找和替换功能,将多余的换行符全部删除,可以有效地解决这个问题。
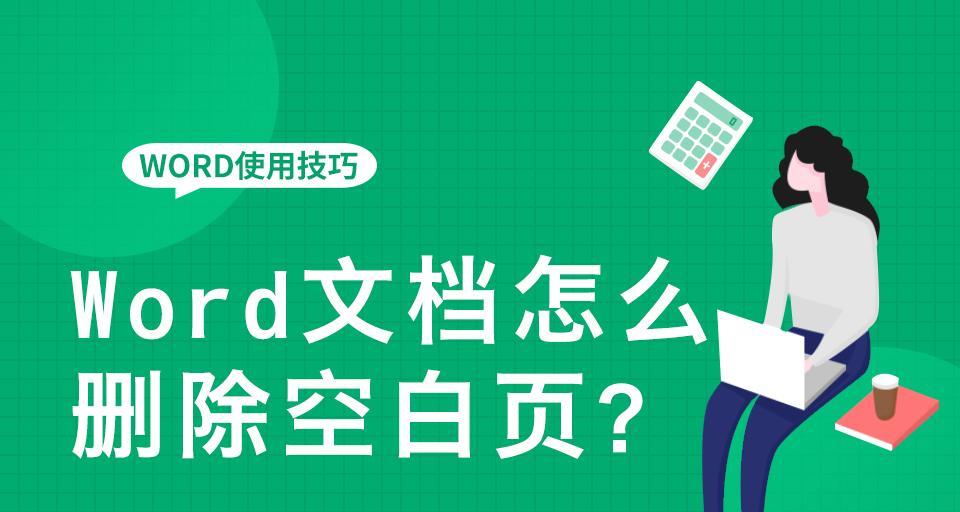
三、隐藏标记(Ctrl+Shift+8):有时候空白页是由于隐藏的标记造成的,通过快捷键可以显示或隐藏标记,以便查找和删除。
四、调整行间距(Ctrl+1):行间距过大也会导致空白页的出现,通过调整行间距为适当的数值,可以使文档中的内容更加紧凑,从而删除空白页。
五、删除分页符(Ctrl+Shift+8):有时候分页符被错误地插入在空白页之前,通过查找和删除分页符,可以解决这个问题。
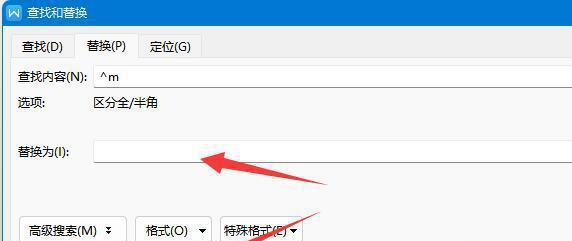
六、修改页面布局(Ctrl+Shift+L):通过修改页面布局,如改变纸张大小、方向等,可以帮助我们删除空白页。
七、删除空白字符(Ctrl+F):通过查找功能,将文档中的空白字符全部删除,可以有效地消除空白页。
八、调整文字框位置和大小(右键菜单):有时候文字框被放置在了空白页上,通过调整文字框的位置和大小,可以将文字框移出空白页。
九、删除无效的分隔线(Ctrl+H):无效的分隔线也会导致空白页的出现,通过查找和替换功能,将无效的分隔线全部删除,可以解决这个问题。
十、删除隐藏的内容(Ctrl+Shift+8):有时候文档中存在隐藏的内容,这些隐藏的内容可能导致空白页的出现,通过快捷键可以显示或隐藏隐藏的内容,以便查找和删除。
十一、删除空白页后的空行(Ctrl+H):删除空白页之后,可能还会有一些空行残留,通过查找和替换功能,将这些空行全部删除。
十二、删除页面底端的空白符(Ctrl+End):有时候页面底端的空白符会导致额外的空白页出现,通过快捷键定位到页面底端,并删除空白符,可以解决这个问题。
十三、删除表格中的空白行(右键菜单):如果文档中存在表格,那么空白页问题很可能是由于表格中的空白行造成的,通过删除这些空白行,可以解决这个问题。
十四、调整图文混排的位置(右键菜单):图文混排时,有时候图片或者文字被放置在了空白页上,通过调整图文混排的位置,可以将它们移到正确的位置,从而删除空白页。
十五、重建文档格式(Ctrl+A):如果以上方法都无法解决空白页问题,最后的办法是重建整个文档的格式,将内容复制到一个新的文档中,可以消除所有的空白页。
通过使用上述快捷键和技巧,我们可以快速解决Word文档中的顽固空白页问题。无论是调整页面边距、删除多余换行符还是调整行间距,都可以帮助我们有效地删除空白页,提高文档的美观性和可读性。在处理空白页问题时,我们应该根据具体情况选择适合的方法,如果需要的话,也可以结合多种方法来解决。通过掌握这些技巧,我们可以更加高效地编辑和排版Word文档,提高工作效率。
